
系统的共同功能的说明
1. 自由表单的设定
SmartChair 提供各项表单自由设定的功能。在 Conference 界面点击「Configuration」,进入会议配置的界面, 有多个栏目涉及到自由表单的设定。您可以在 Conference 界面管理自定义表单,根据需要可以修改表单和追加表单。
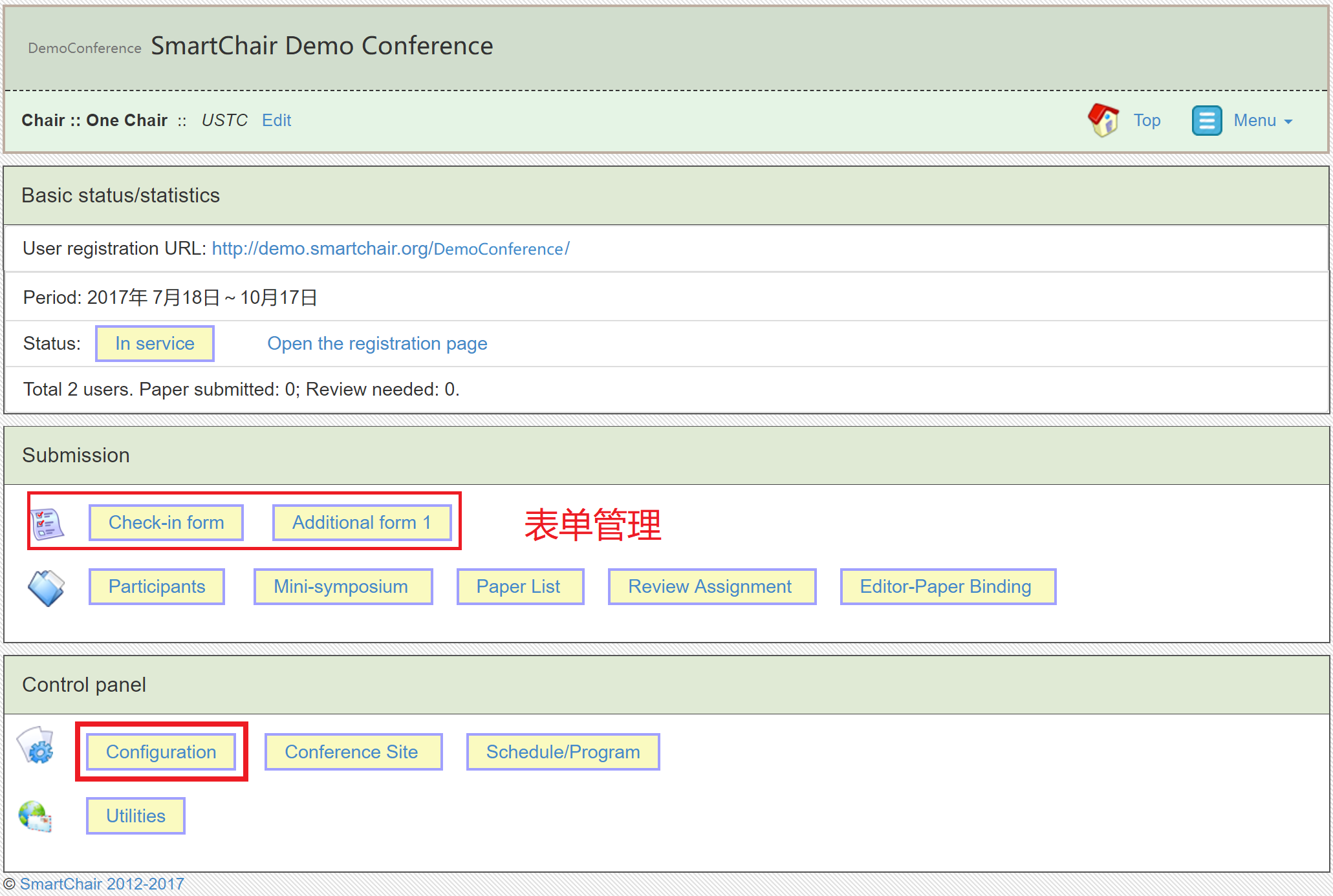
涉及到自由表单设定的包括注册表单、报道表单、问卷调查、论文提交表单、审稿表单等。由于其原理相似,故这里只选一处进行说明。
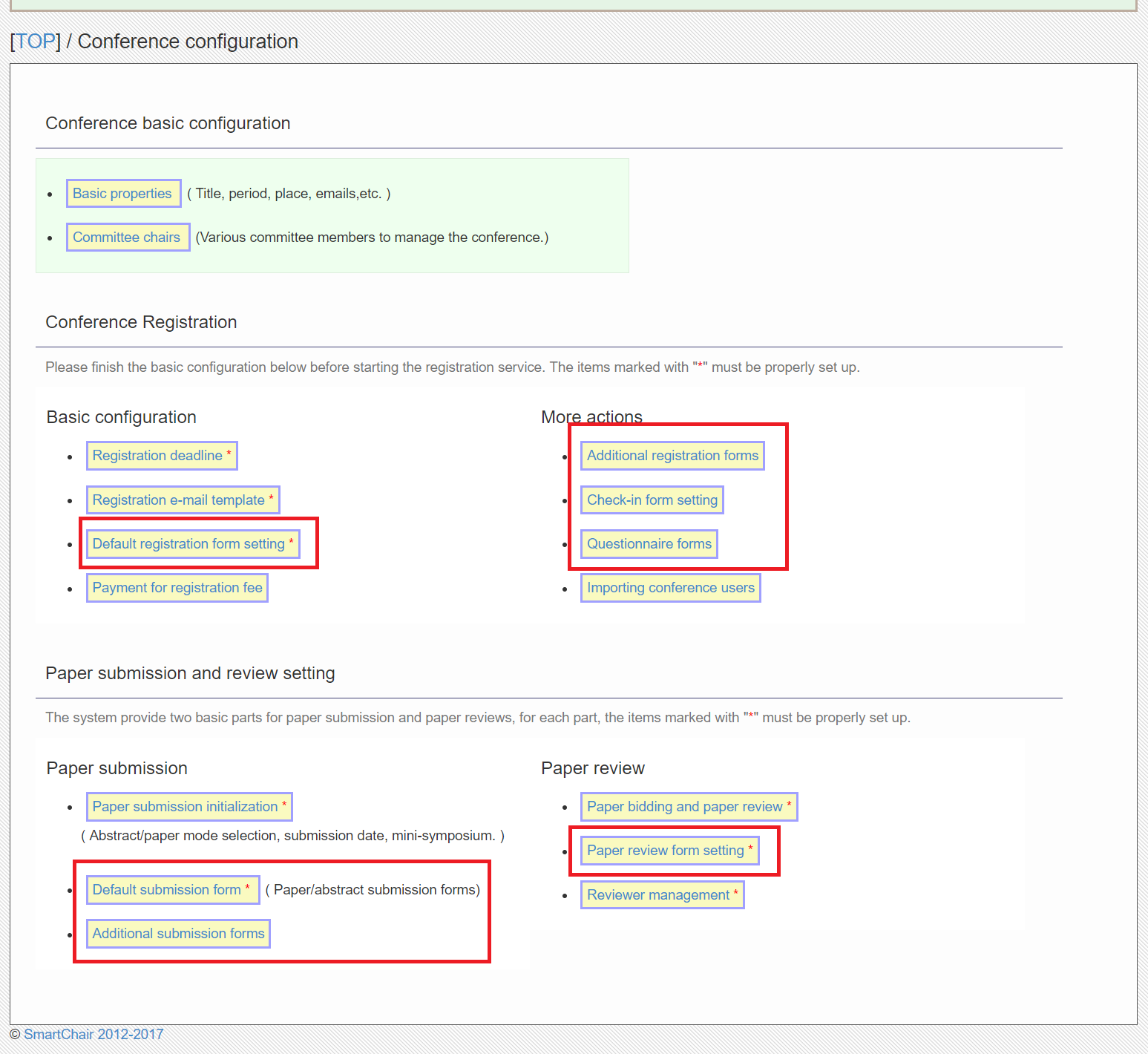
下面以「Default registration form(默认注册表单) setting 」为例
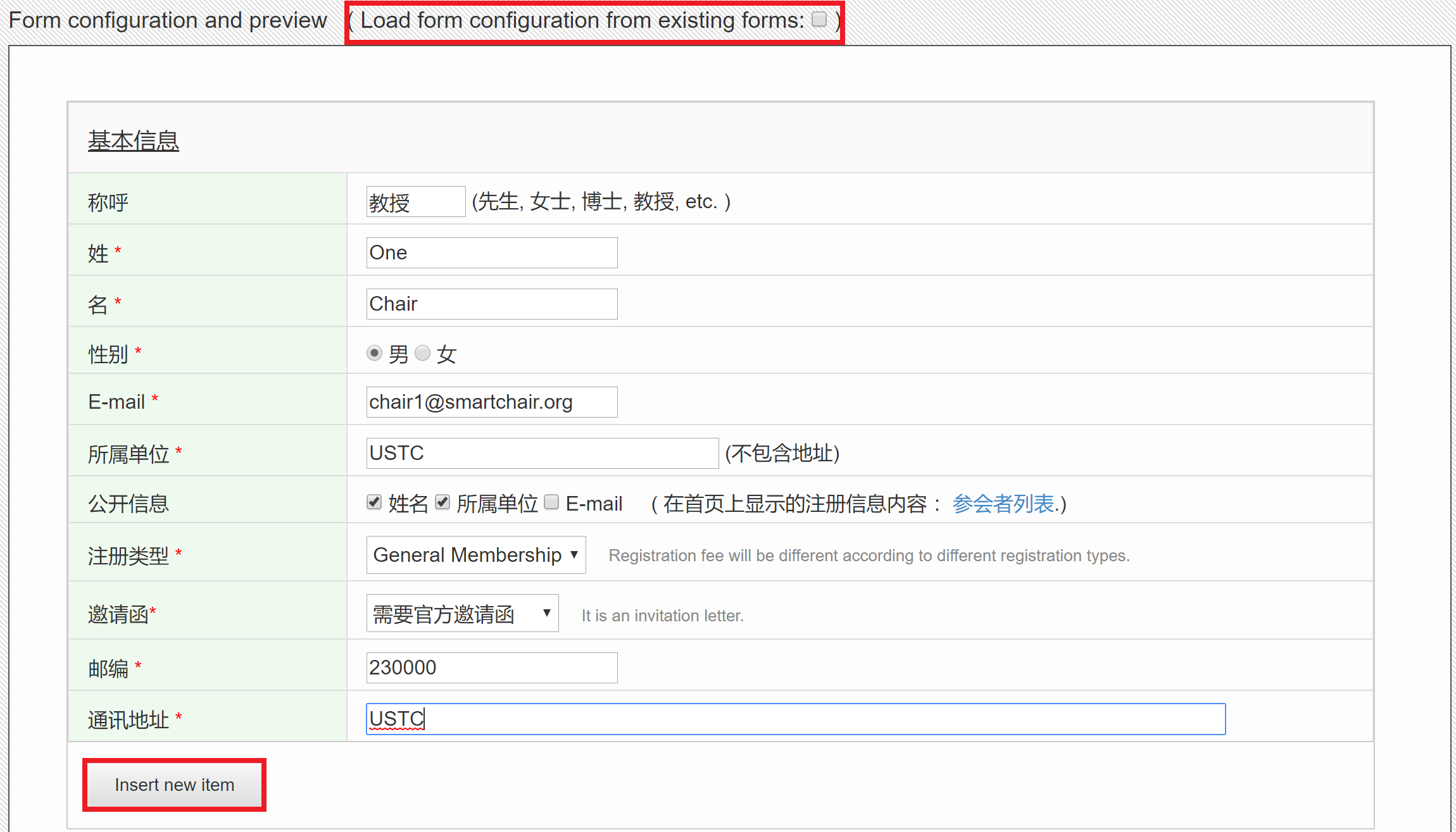
点击「Insert new item」,添加自由条目。
SmartChair提供了不同类型的条目供您选择,包括组标题(Headline/Group title)、文本(Text)、从下拉菜单中选择(Selection from list(drop menu))、从单选框选择(Selection from list(radio box))、从多选框选择(Multi-selection from list(checkbox))、长文本(Long text)、上传文件(File upload)和选择日期(Date picker)。SmartChair同时还提供了动态菜单的功能。
自由表单的设置包括条目基础操作和条目高级操作。本手册详细介绍前者,包括设计自由表单的基本操作和一份自由表单的样例,方便您快速上手;后者参见自由表单的高级设置。
1.1 条目基础操作
在「Item type」中选择条目的类型,
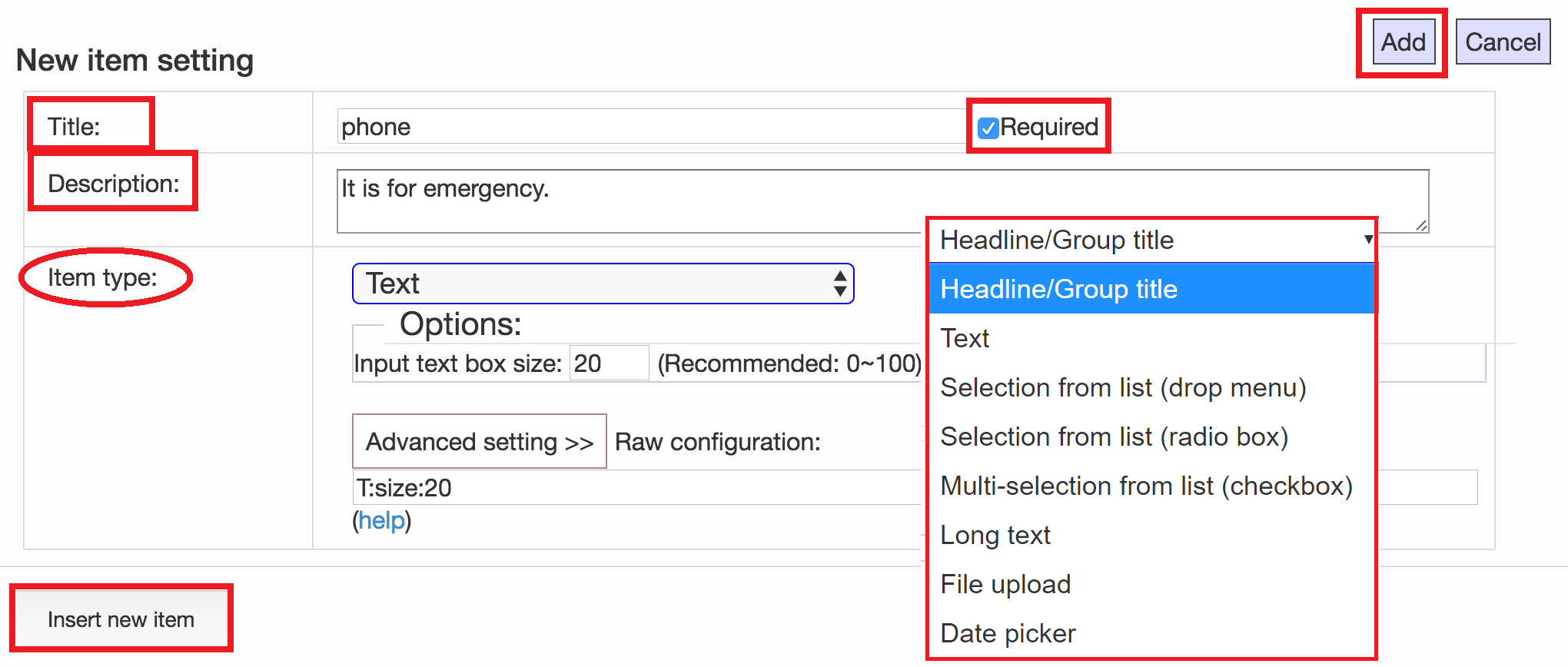
以 Text 类型为例,写明新条目的标题 (Title)、是否为必填项 (Required)、条目描述 (Description)后,点击「Add」添加该条目。
点击「Insert new item」继续添加新的条目。选择不同的 Item type,可以创建不同的条目类型。自定义表单的一个示例如下。Item type已在图中用蓝字标出。
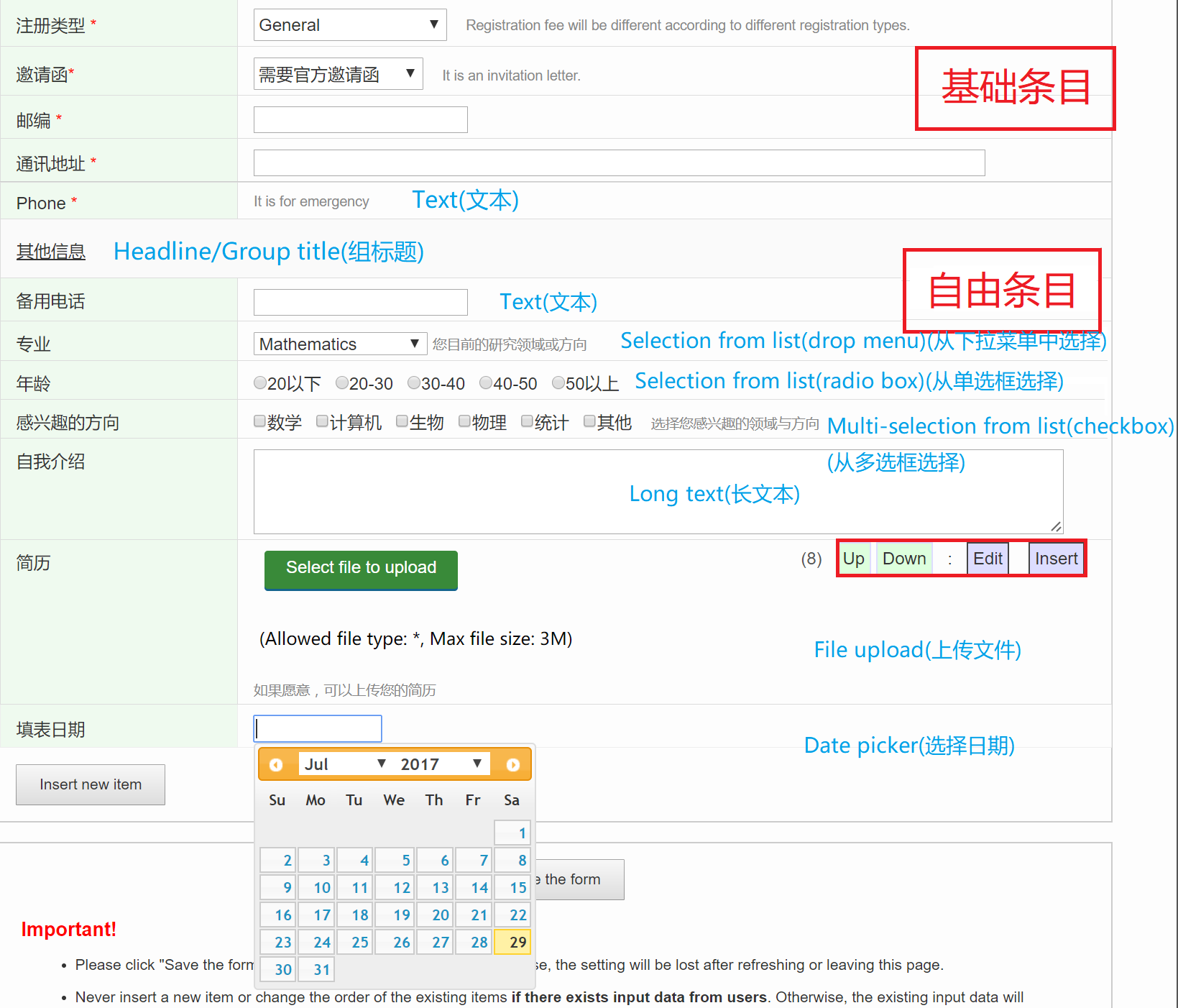
对于已有的自由条目,您可以进行如下操作:
点击「Edit」编辑条目,「Up」或「Down」调节条目的次序,「Insert」在该条目下方插入条目。
需要注意的是,在进行完所有操作后,请点击「Save the form」保存表单,否则刷新或离开页面会导致信息丢失。另外,如果已有用户填写过该表单,请不要改动表单,否则会造成信息错乱。
SmartChair 还为您提供了表单导出功能。您可以将表单导出为 json 格式,在其他会议上下载使用。
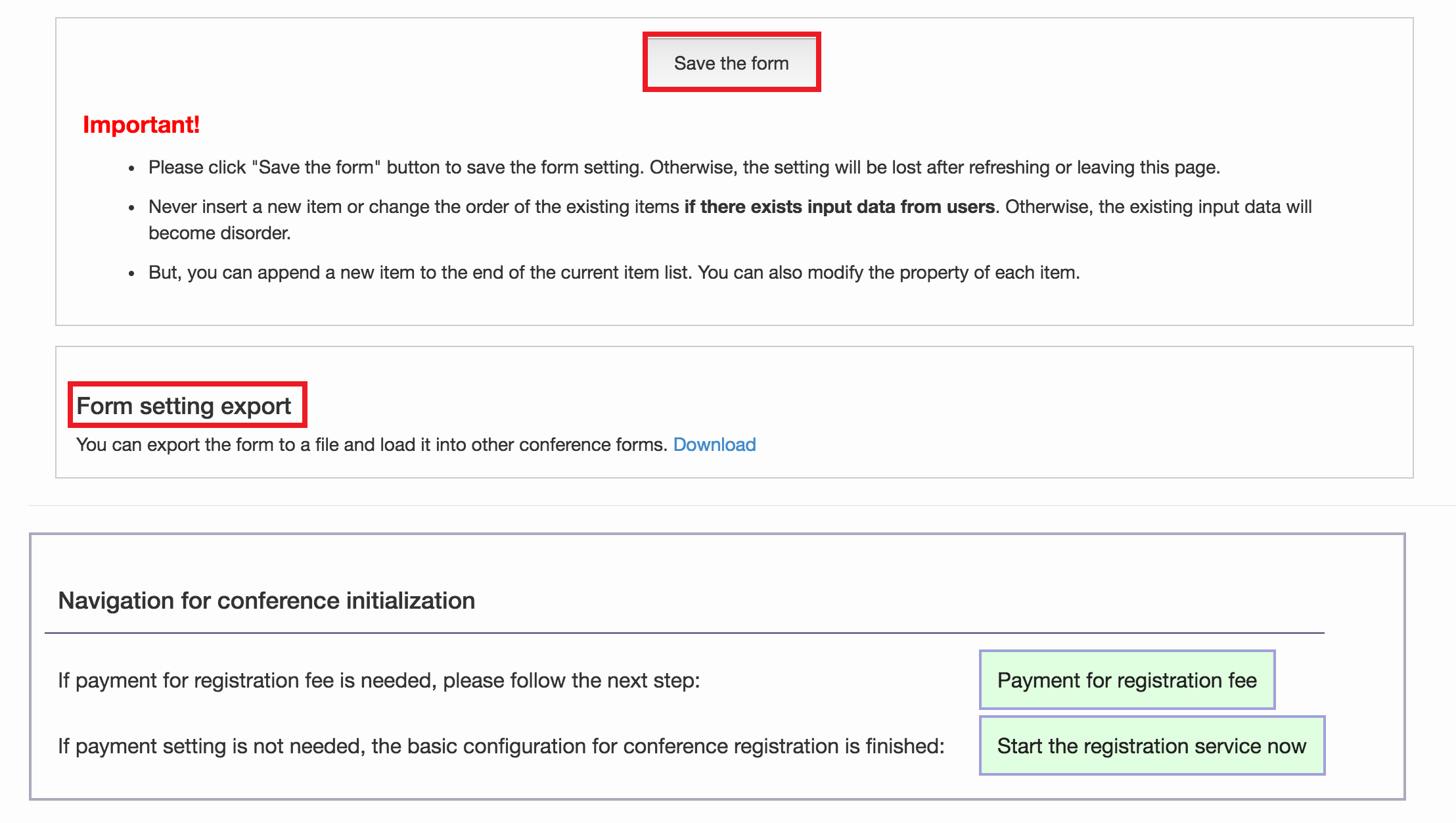
1.2 条目高级操作
详情参见自由表单的高级设置。
2. 邮件中心的使用
在 conference 首页,点击「Utilities」进入系统功能界面。
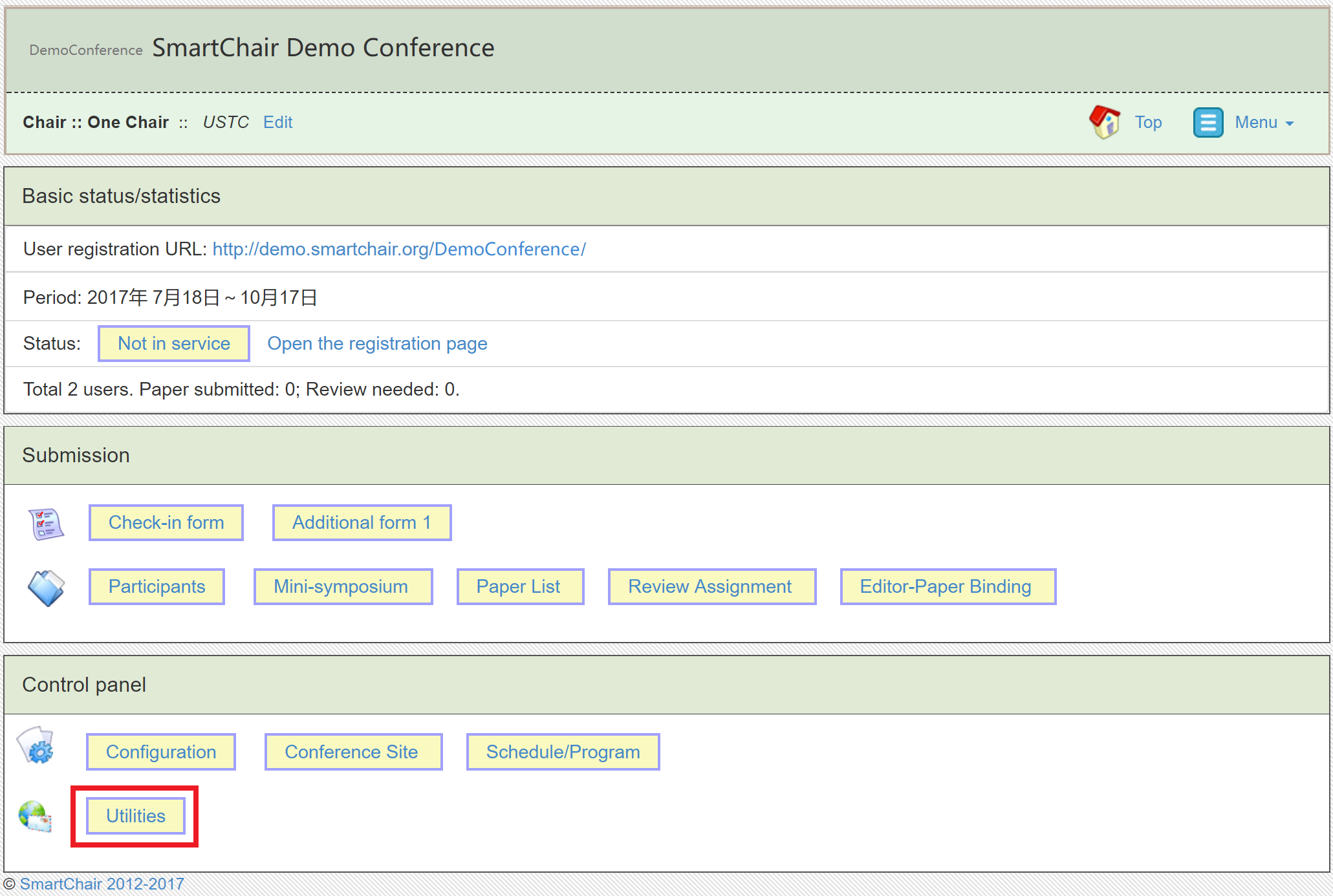
点击「E-mail Center」,进入邮件中心。
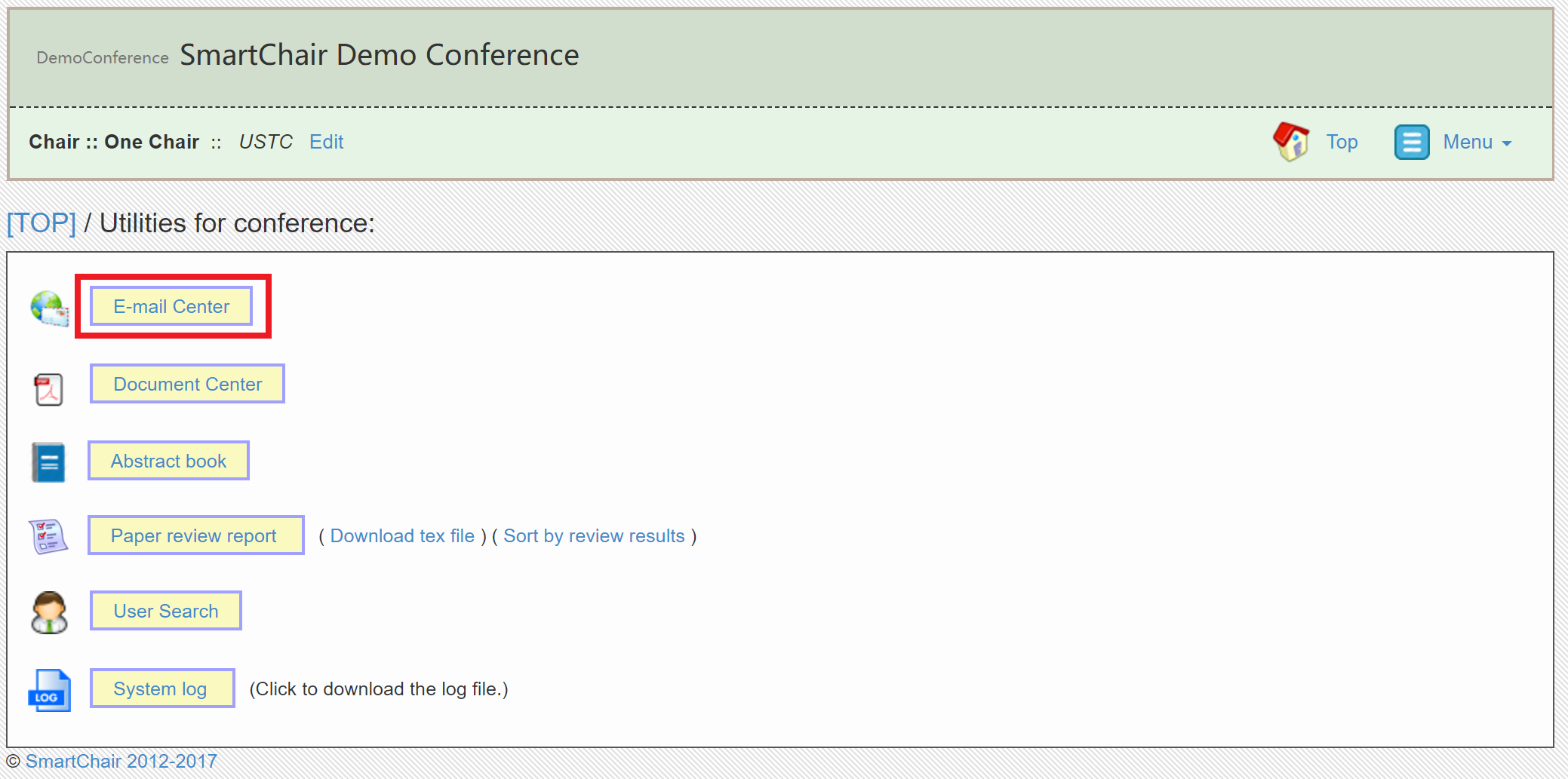
2.1 用户选择
在「User selection」处,选择您发送邮件的对象(包括参会者和会议管理人员)。对于参会者,您可以按组别来确定发送对象,也可以输入邮箱地址或用户 ID。对于会议管理人员,直接勾选即可。
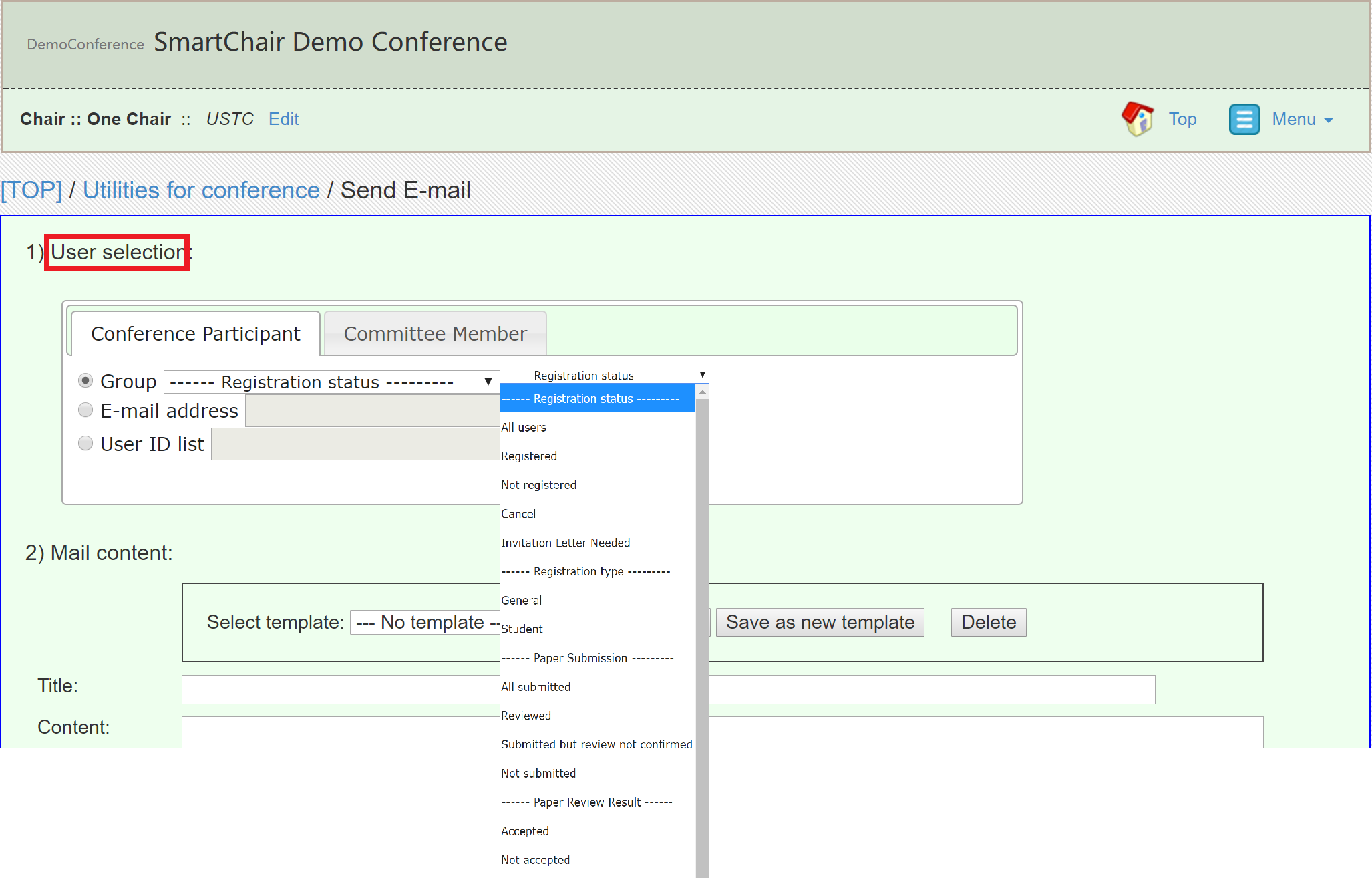
2.2 邮件内容
首先,写好邮件的标题和内容。写完后,您可以点击「Save as new template」将邮件保存成模板。下次写邮件时,只需在「Select template」里选择合适的邮件模板,点击「LOAD」即可运用。
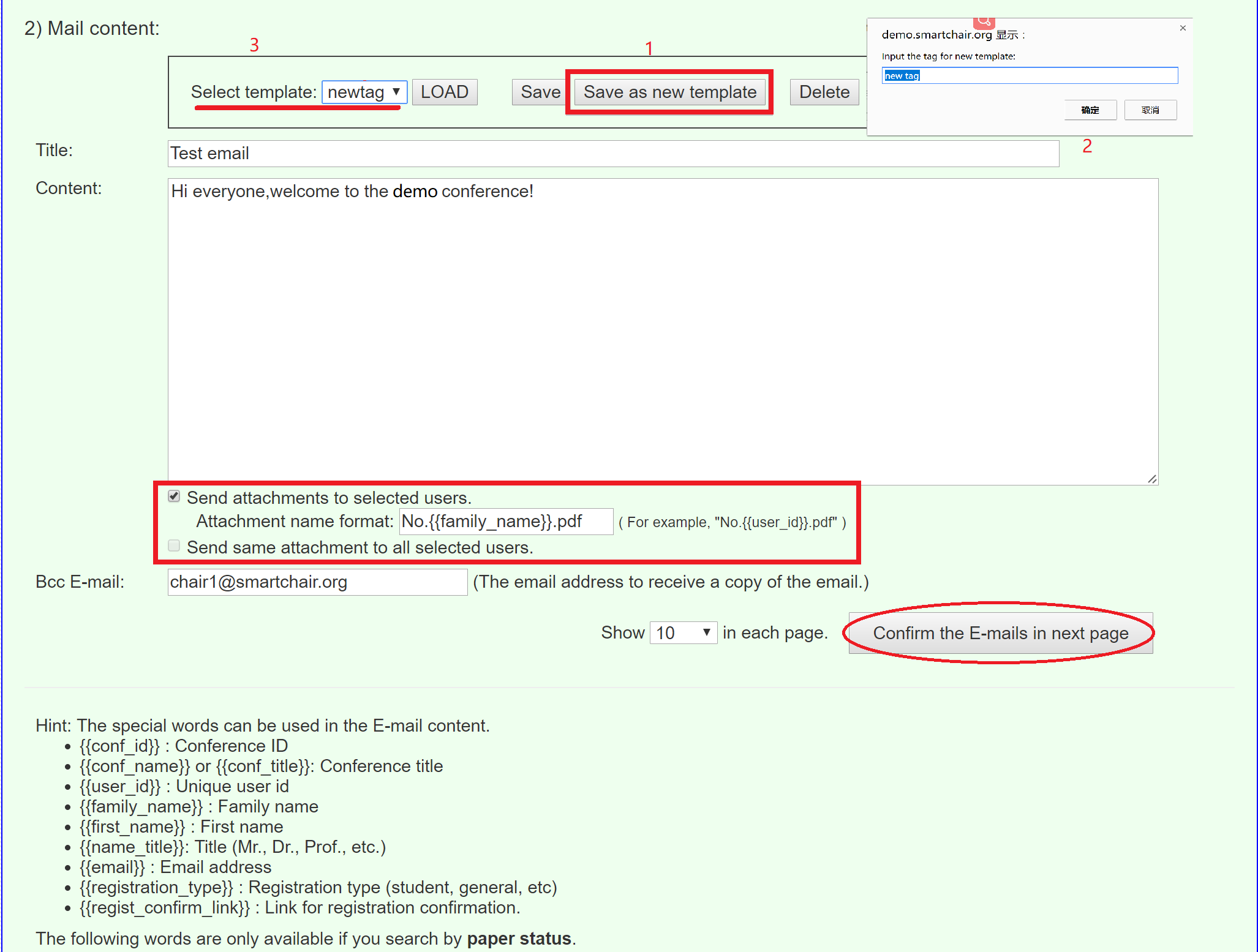
然后,如果您想在邮件里添加附件,您可以选择附件发送的对象。这里介绍一下「Send attachments to selected users」和「Send same attachment to all selected users」的区别。
- 「Send attachments to selected users」:您可以针对不同的对象发送不同的附件,并对邮件进行批量命名。如图所示,如果附件的名称设定为 No.{{family_name}}.pdf,那么附件的名字便具有 No.{{family_name}}.pdf 的格式,其中,family_name 处会被用户的姓所代替。更多可批量被替代的,下方「Hint」处列出。
- 「Send same attachment to all selected users」:对所有的对象发送同一份附件。
2.3 邮件确认
点击「Confirm the E-mails in next page」,进入邮件确认的界面。
下面展示的是「Send attachments to selected users」的过程。「Send same attachment to all selected users」同理。
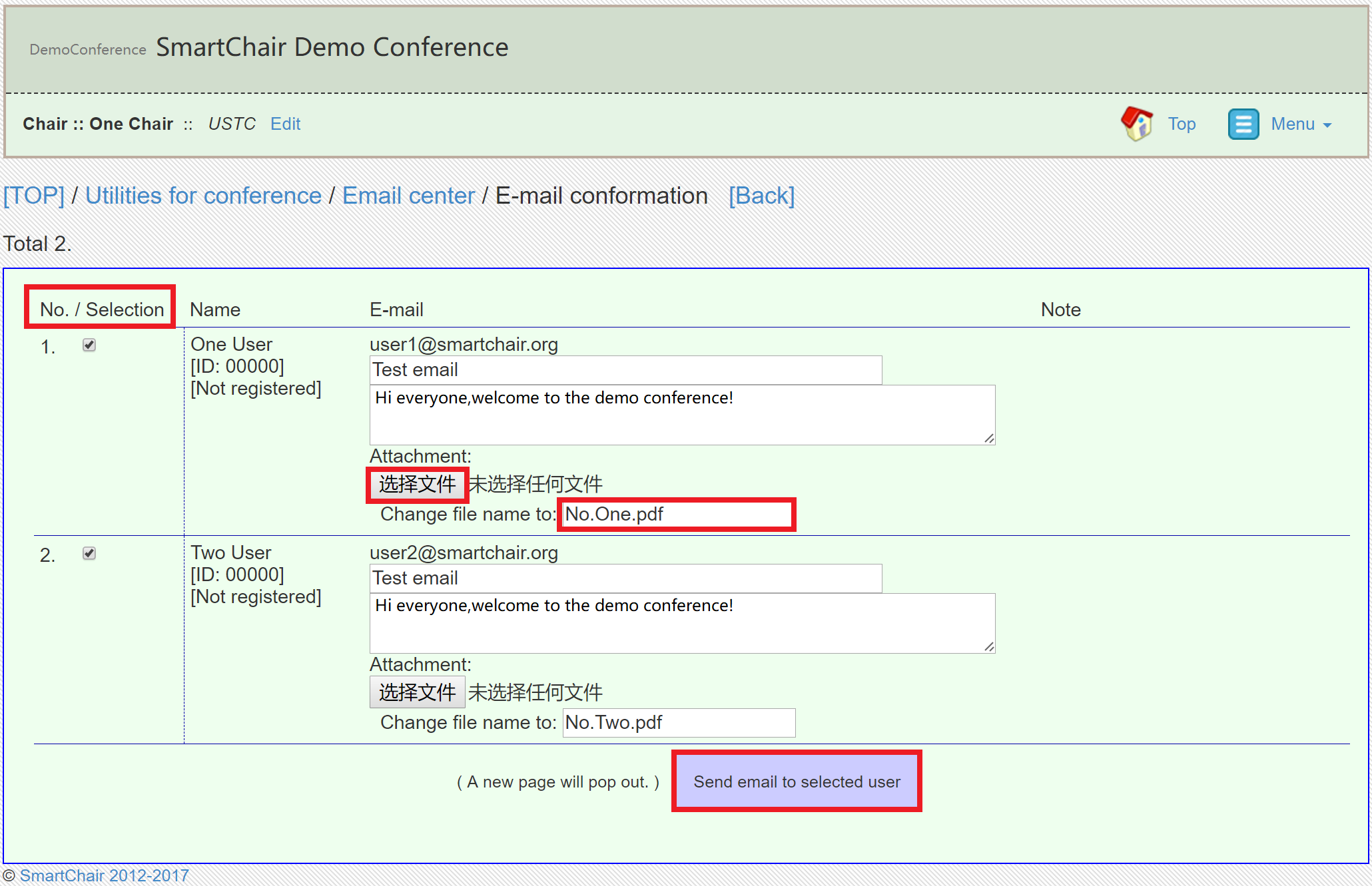
在最左边一栏「No./Selection」处,选择您要发送附件的对象。点击「选择文件」,对不同的用户选择不同的文件。
此时,附件的名称已经自动变成 No.{{family_name}}.pdf 的形式。点击「Send email to selected user」发送邮件。
2.4 发送成功
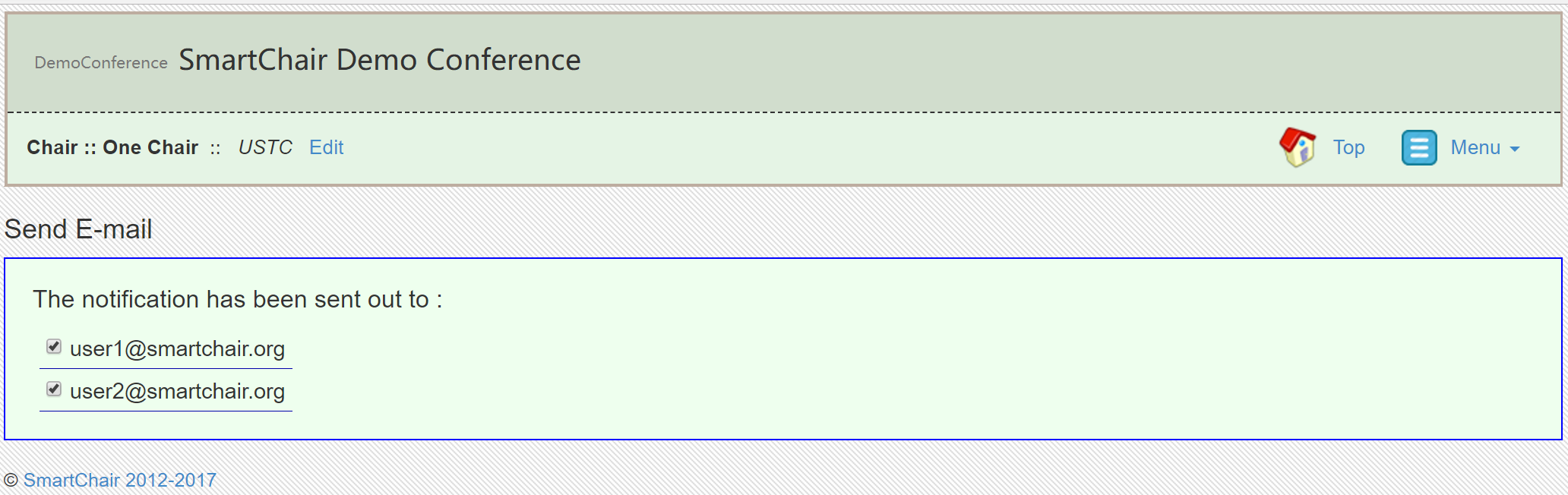
系统提示邮件发送成功。
3. 文档中心的使用
SmartChair 提供了便捷生成文档的服务。您可以定义模板并以此生成诸如会员证等 PDF 文档。用户也可以下载系统自动生成的 LaTex 格式的文件,自行编译。
在操作界面点击「Utilities」使用系统功能。
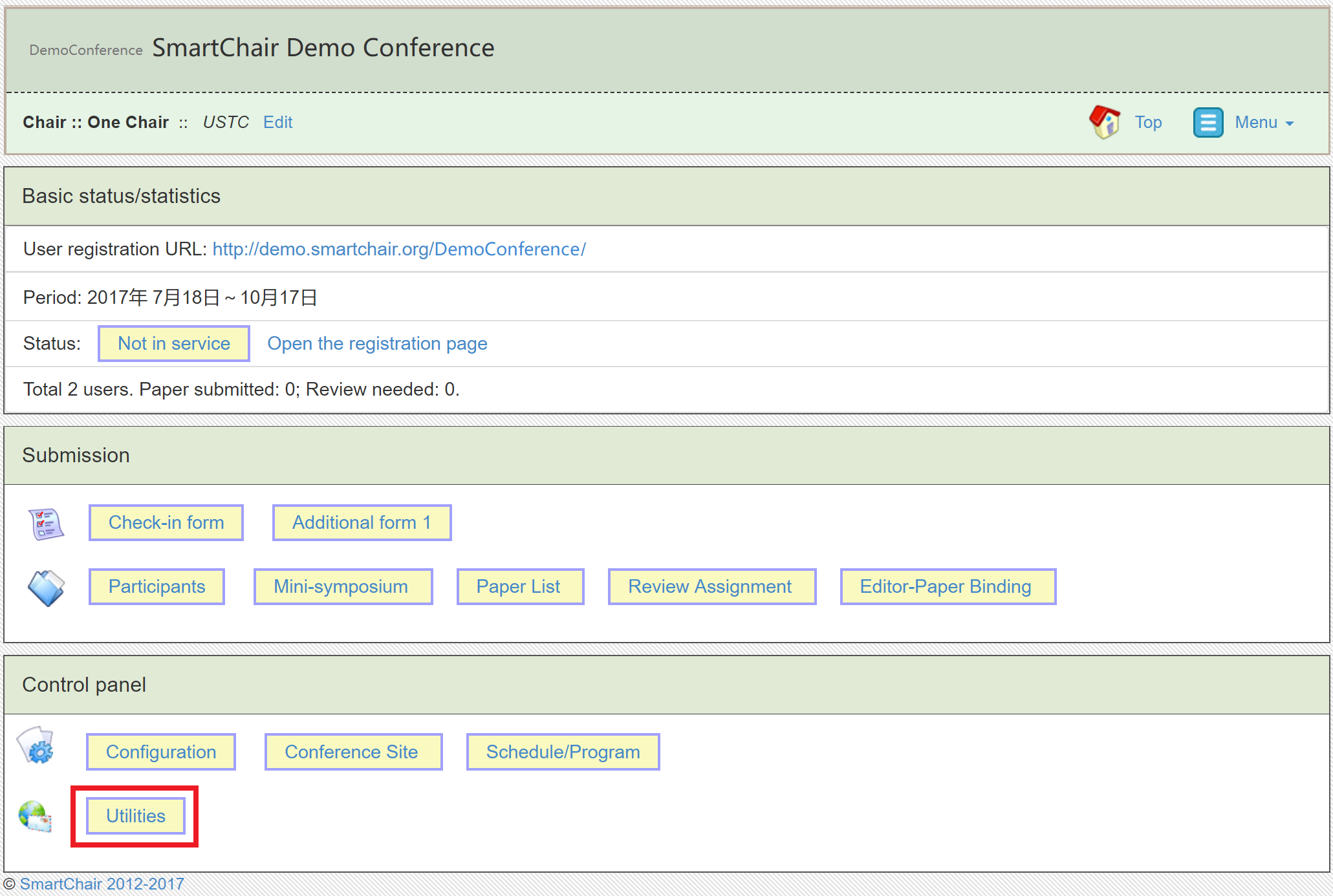
点击「Document Center」进入文档中心。
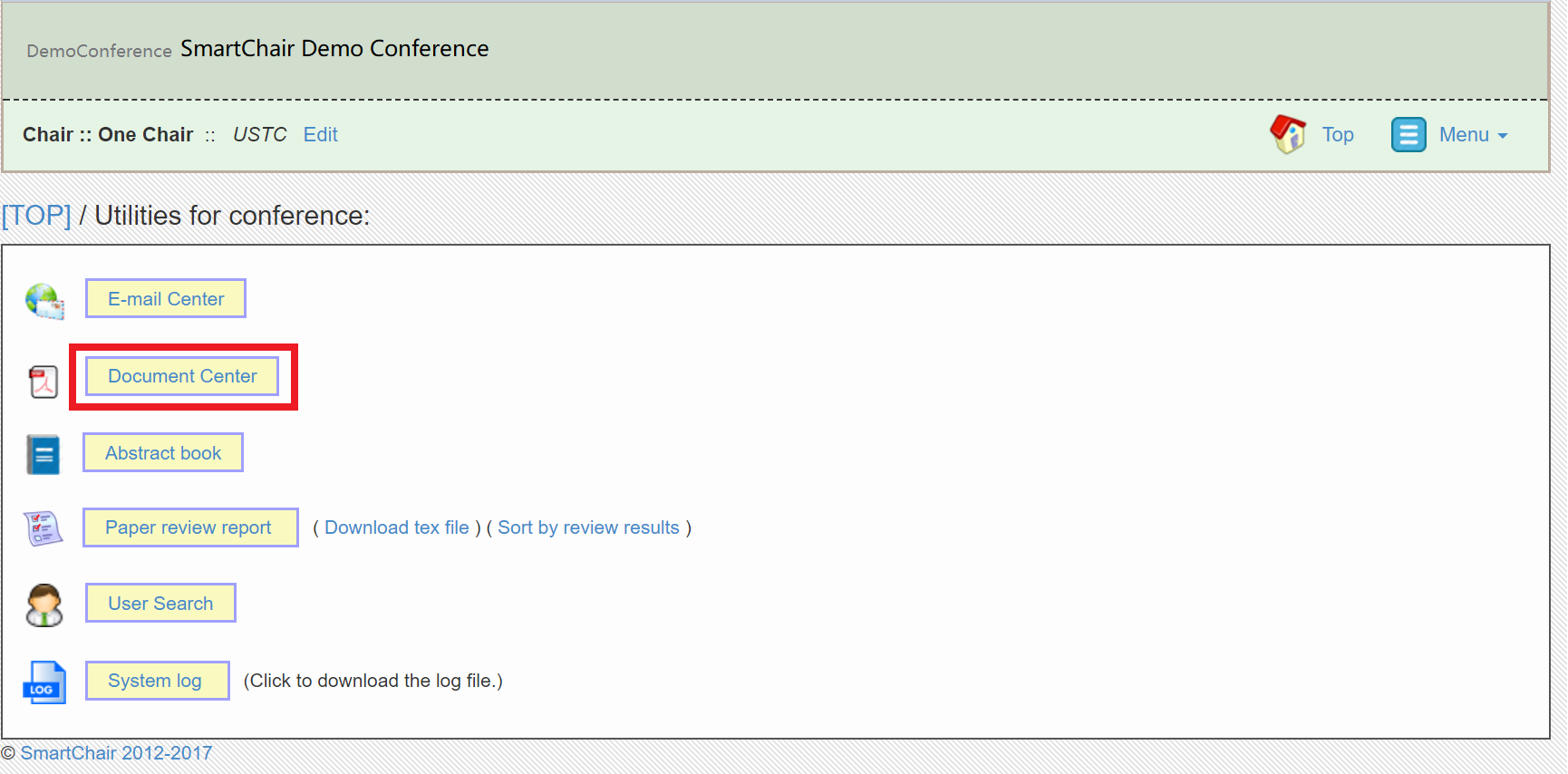
在「Select users」一栏,选择您想要生成文档的对象。您可以根据组别、邮箱地址、用户ID进行选择。
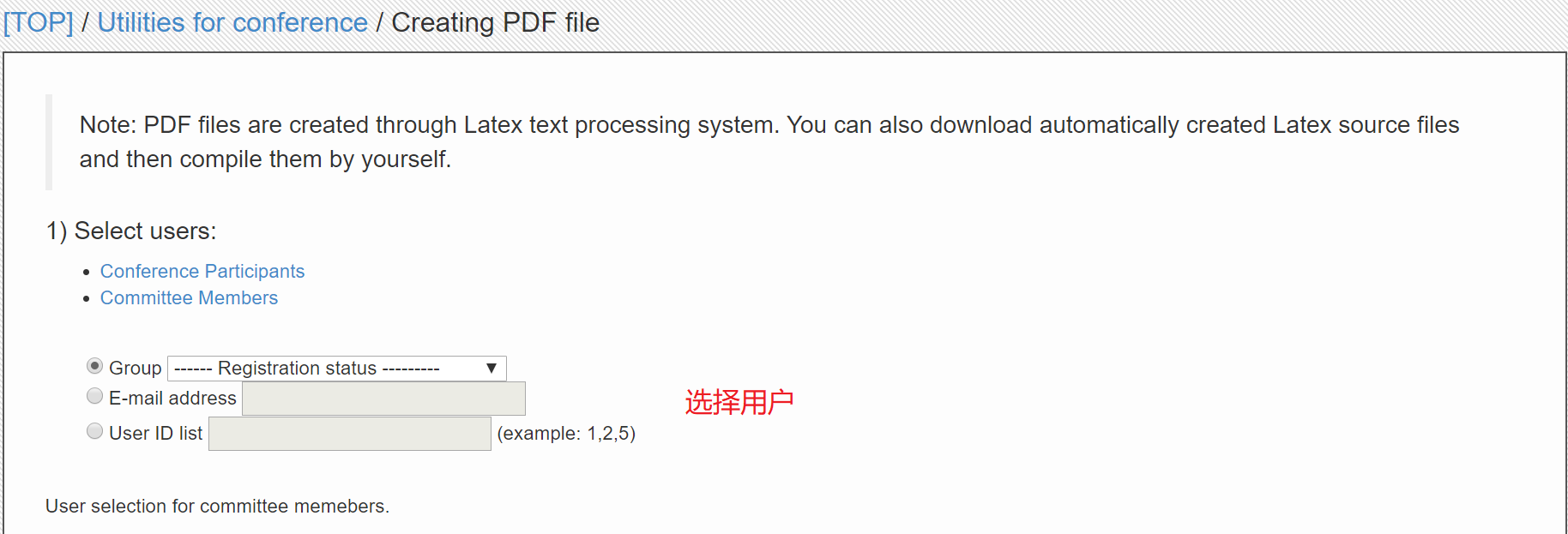
在「文档内容」一栏,您可以使用系统给出的Latex模板,也可以自定义 Latex 模板并保存,或者点击「Load」下载以往保存的模板。在「CONTENT_FOR_EACH_RECORD」一栏,针对不同的用户自定义文档内容,你可以使用诸如 {{first_name}} 一类的特殊词汇进行编写,这些词汇在生成文档时会依据不同用户的个人信息进行替换。点击「Show help」查看更多的特殊词汇。在右下方您可以逐一确认文档内容、下载 Latex 文件和确认 Latex 文件。
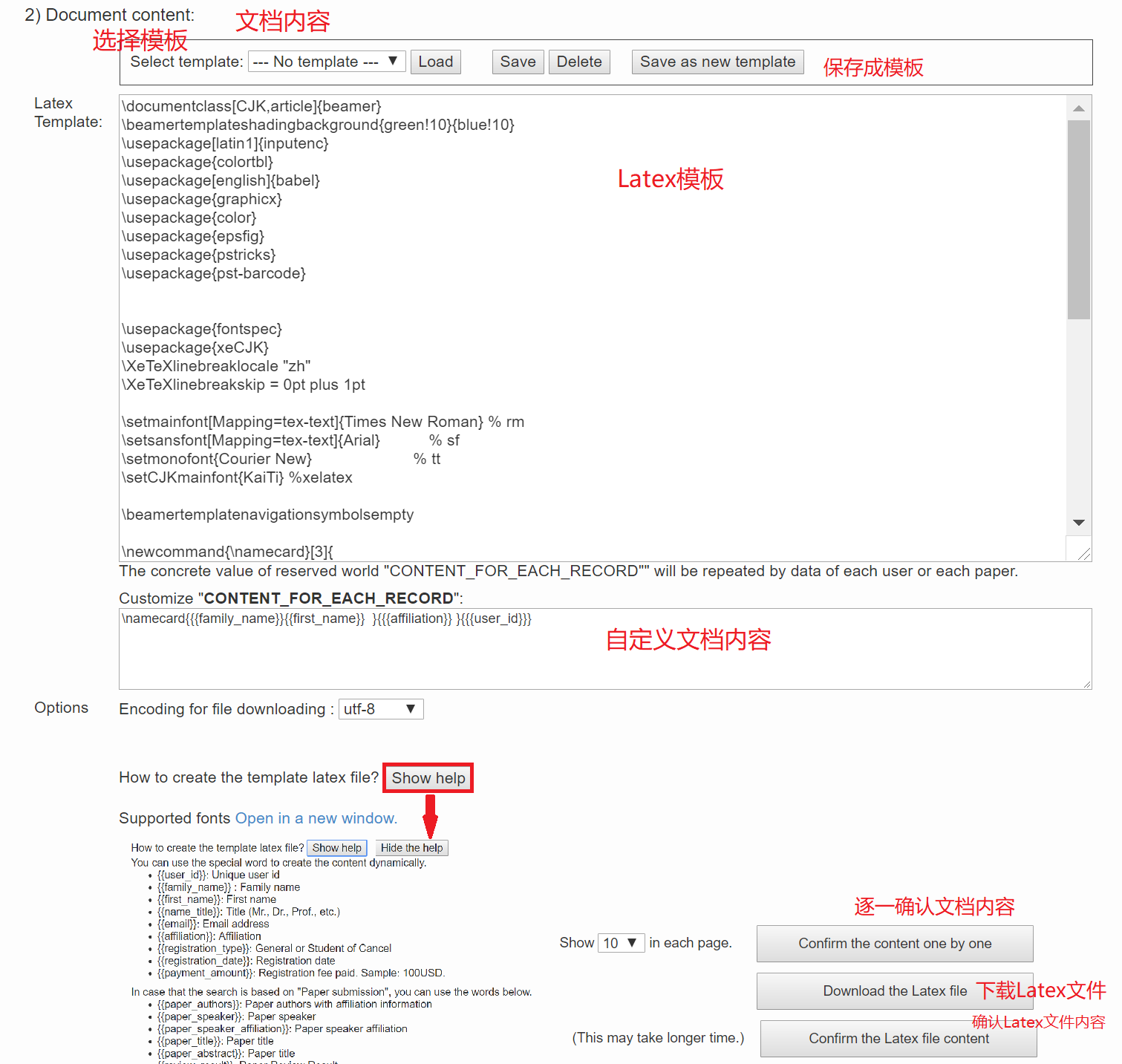
点击「Confirm the content one by one」逐一确认文档内容后,点击「Create PDF」即可创建自定义的 PDF 文档。
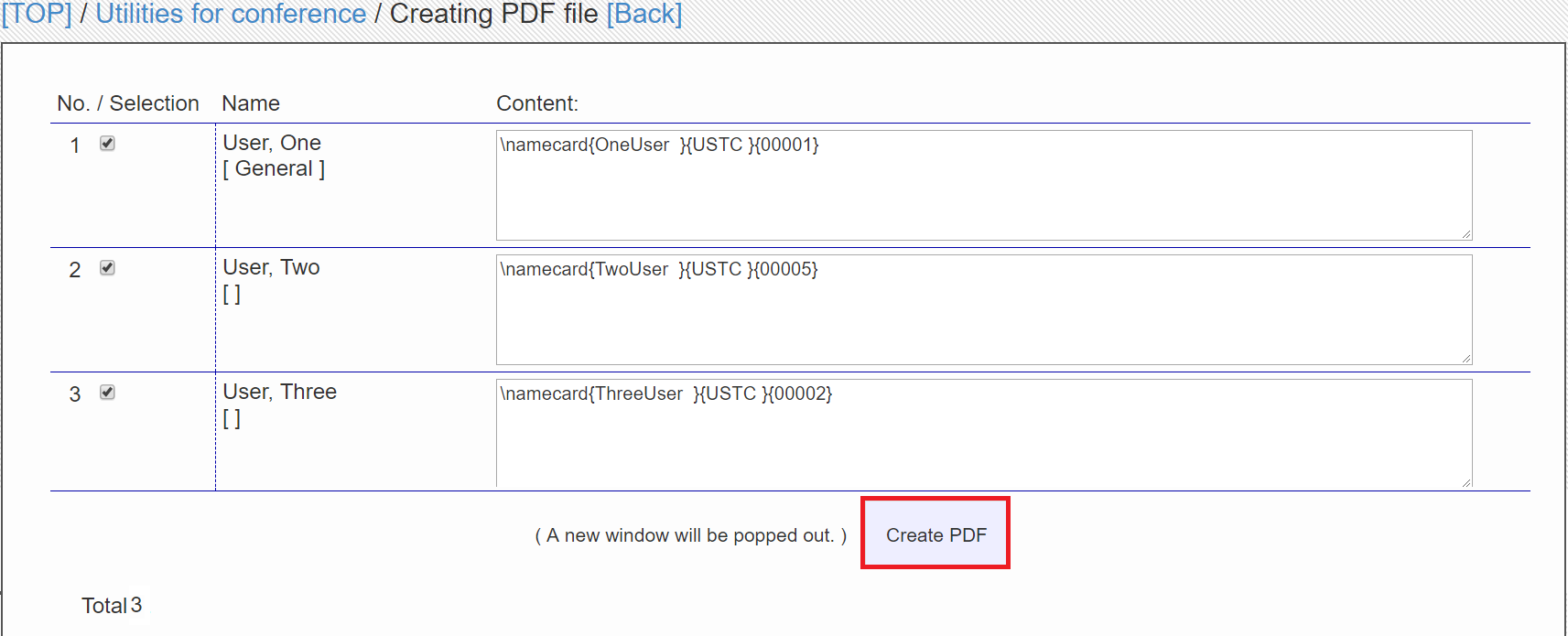
4. 会议日程的制作
在操作界面,点击「Schedule/Program」,进入会议日程的制作。
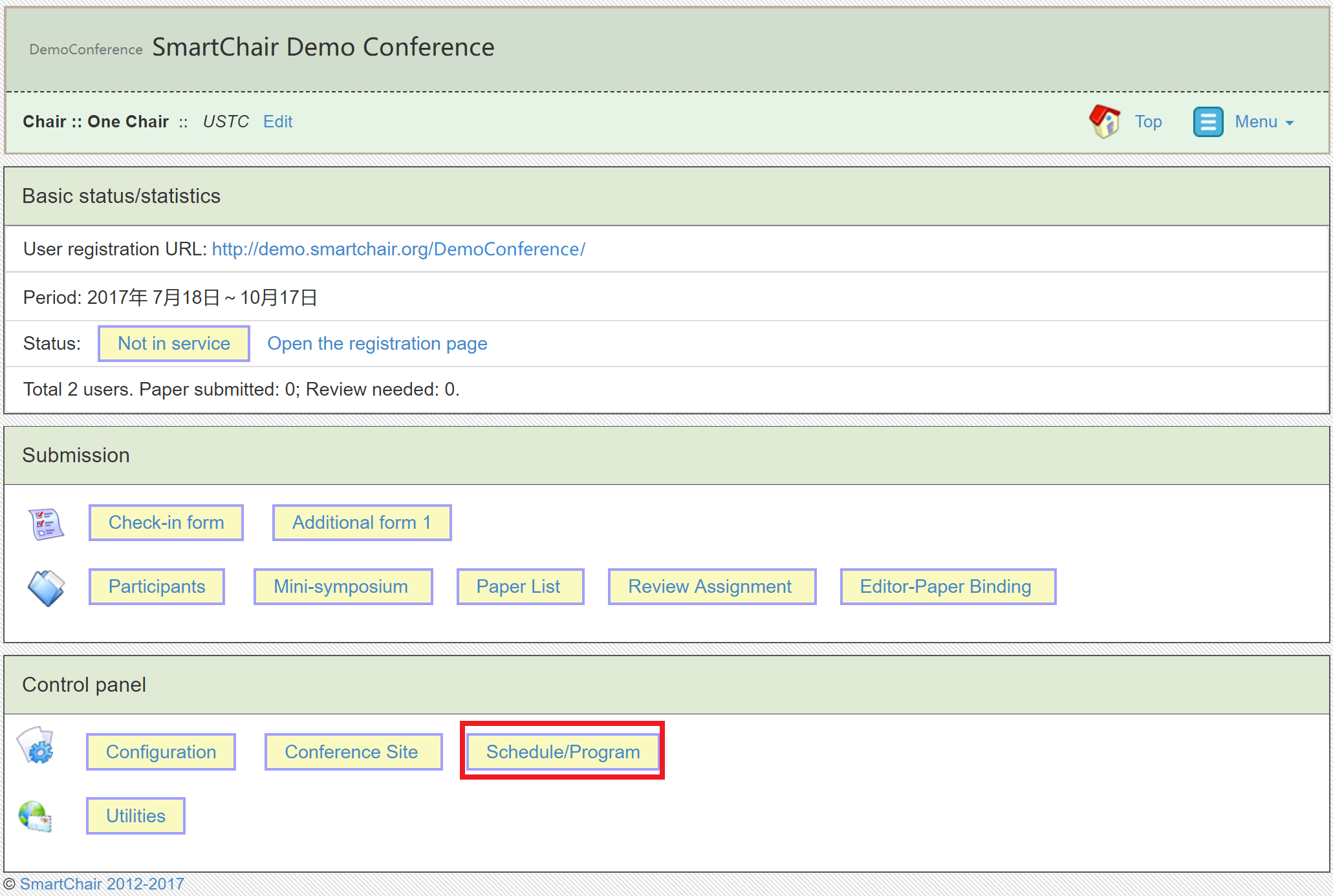
4.1 日程及场地的确定
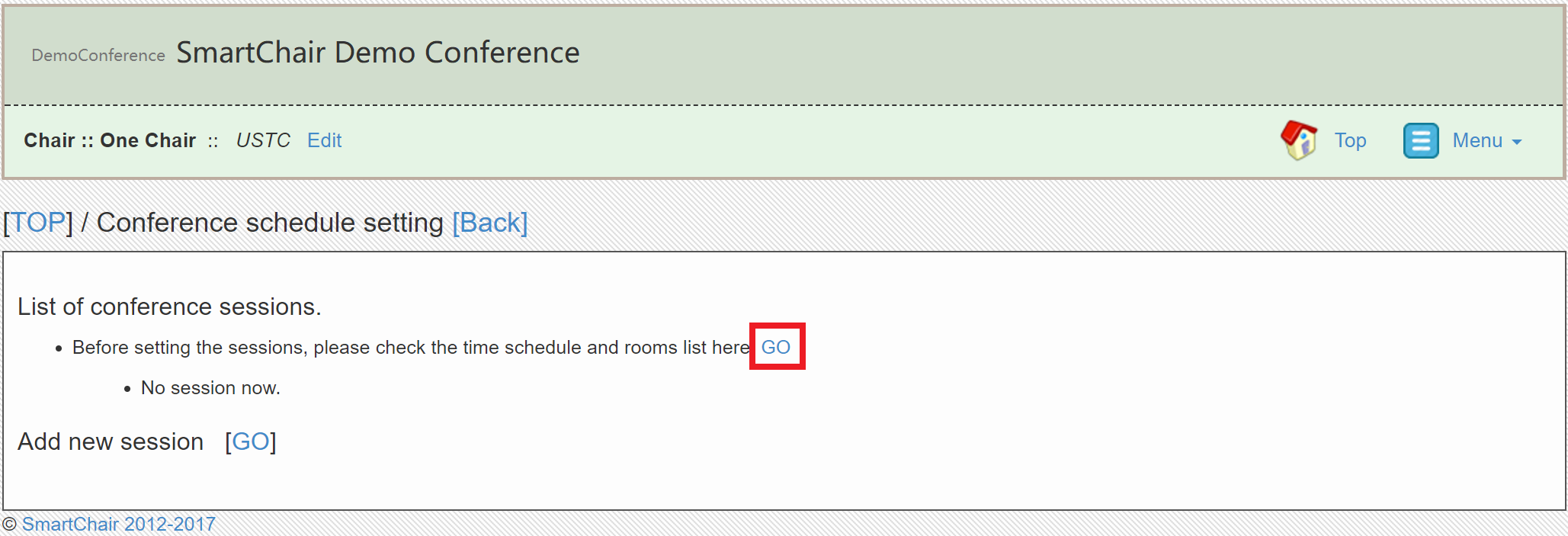
点击图中的「GO」,确定会议日程及场地。
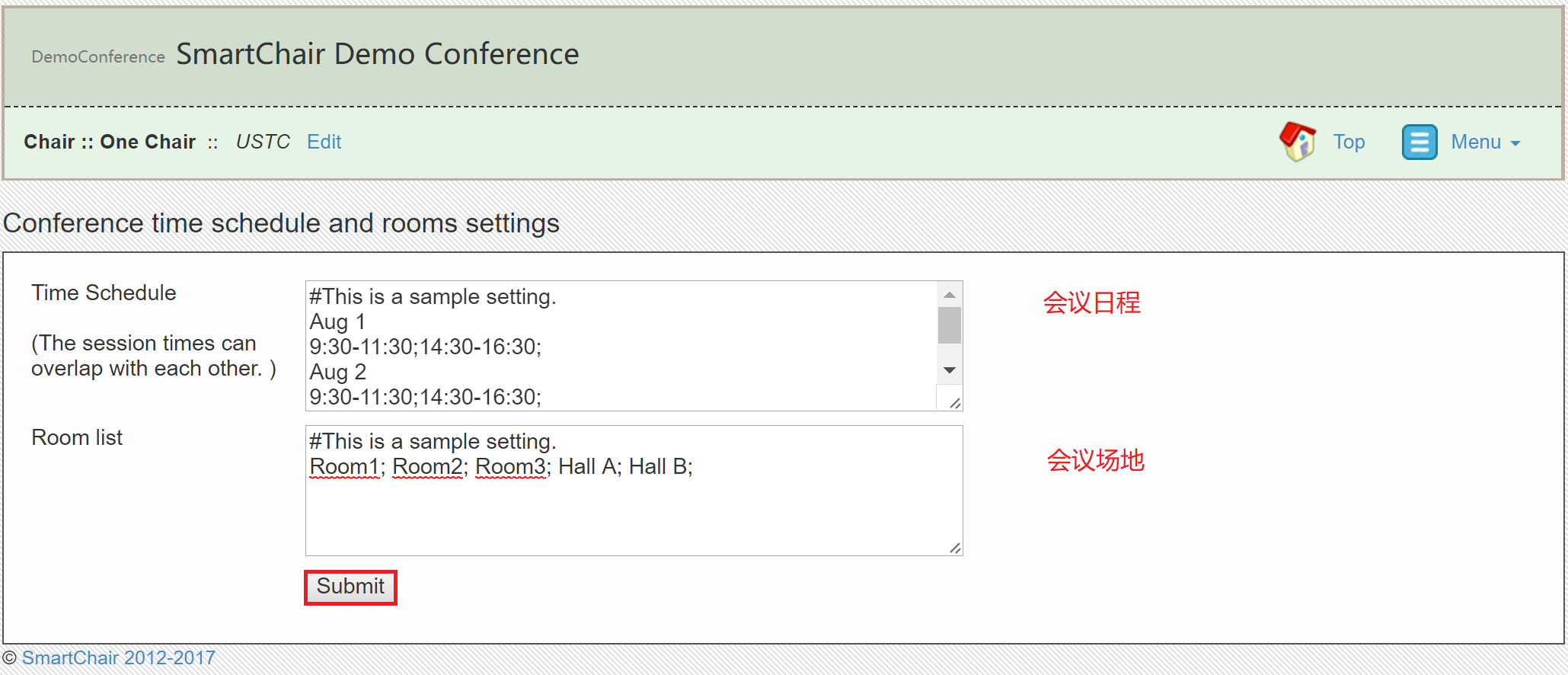
按照给出的格式,填写会议的日程和可用场地的清单,点击「Submit」提交。
4.2 设立分会场
点击「Add new session」右方的「GO」,进入分会议的设立。
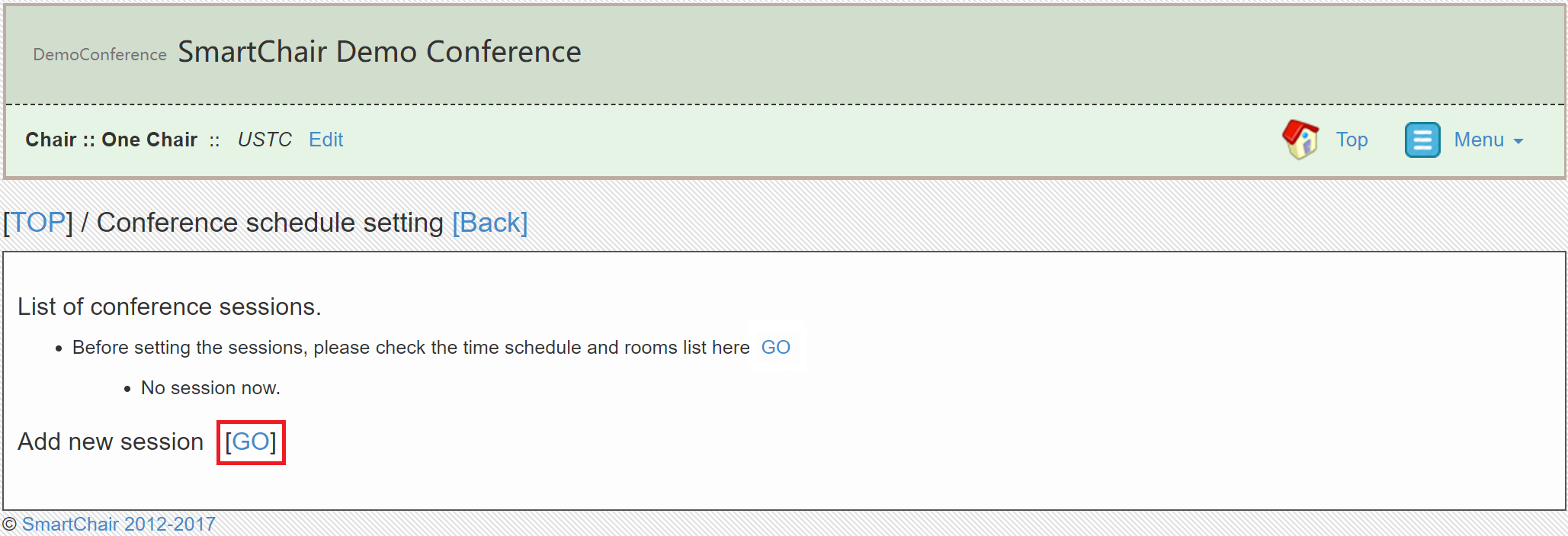
填写分会场标签:标签可以对分会场的内容进行提要和概括。所有分会场按照标签的首字母排序。
选择分会场类型:Contributed presentations 为一般报告会;Minisymposium 为小讨论会报告;小讨论会报告需要自定义其的 ID。
确定报告论文的列表:您可以填写论文的 ID 号,以逗号隔开;也可以点击「Show report list by」右方的「GO」,点击「Add」添加参会者提交的会议论文;也可点击「all mini-symposiums」,点击「Add」添加参会者提交的小讨论会论文。由此可以生成会议的报告列表。在论文的 ID 号间添加「break」可手动添加休息时间。
设定演讲时间和休息时间长度;设定会议题目、主席、场地、时间等。点击「Update」保存信息。
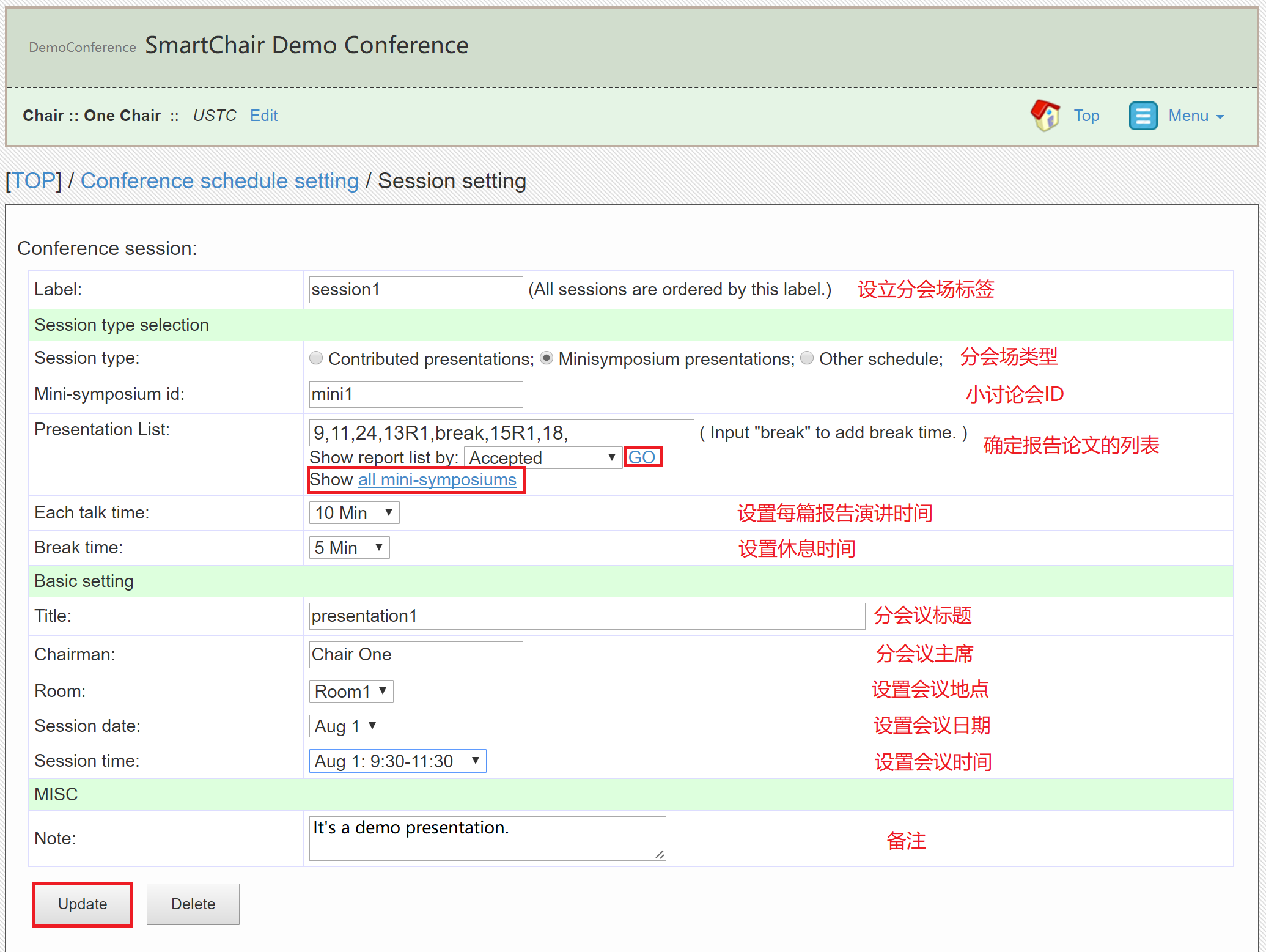
4.3 会议日程管理
您可以按照2中的步骤,设立多个分会议。所有的会议在页面最下方「List of conference sessions」中查看。所有分会议按照标签的首字母排序。点击「Edit」即可对该分会议进行编辑。
在上方「Preview various list of sessions」,您可以预览会议日程,包括预览所有分会议的列表、会议的日程安排(SmartChair提供了下载 Latex 源文件和在线创立 PDF 功能)一般报告会列表,以及小讨论会的列表。
您还可以在「Program link on registration portal page」里,选择是否将会议的具体流程展示在注册入口界面上。
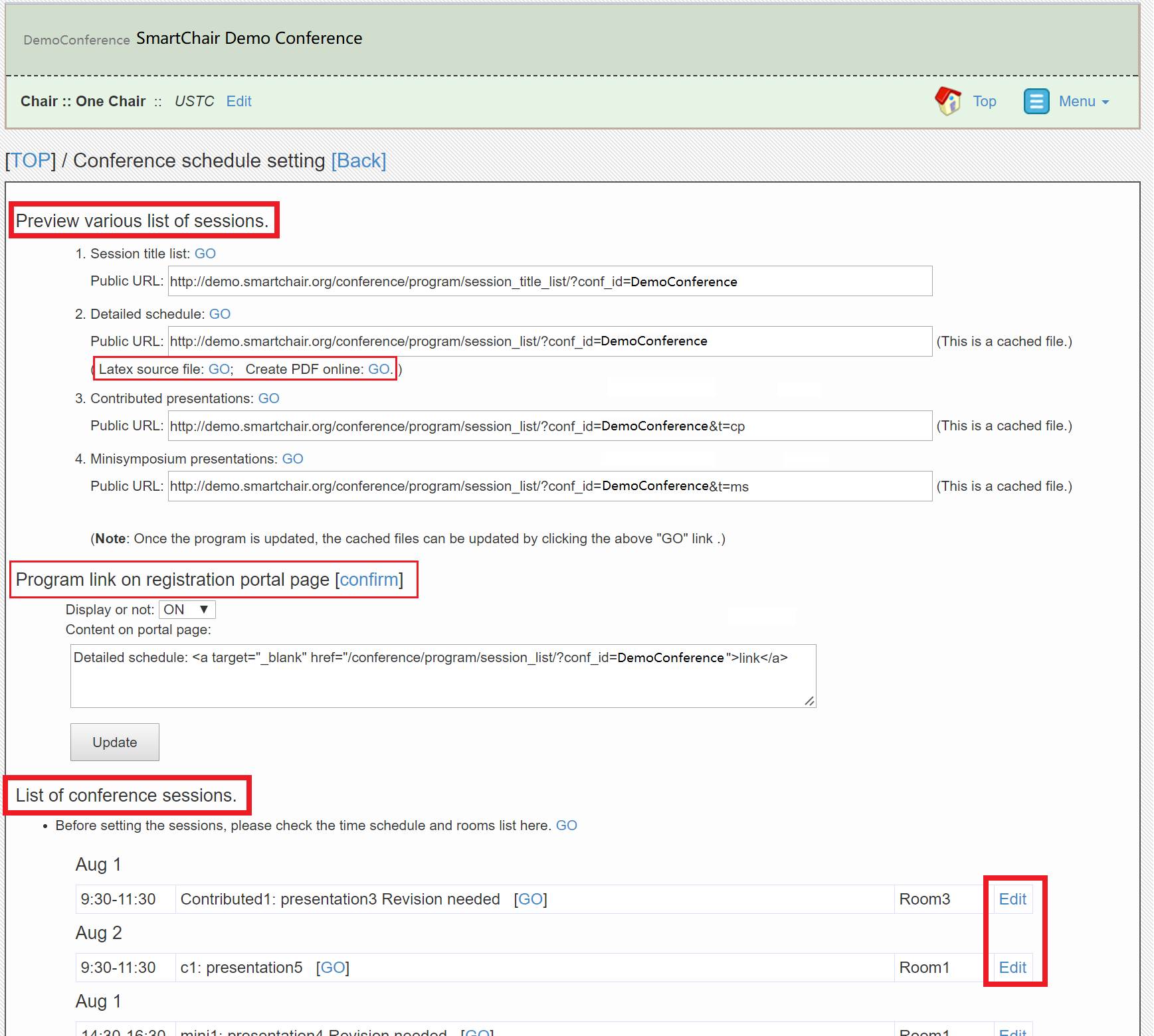
5. 网站的制作
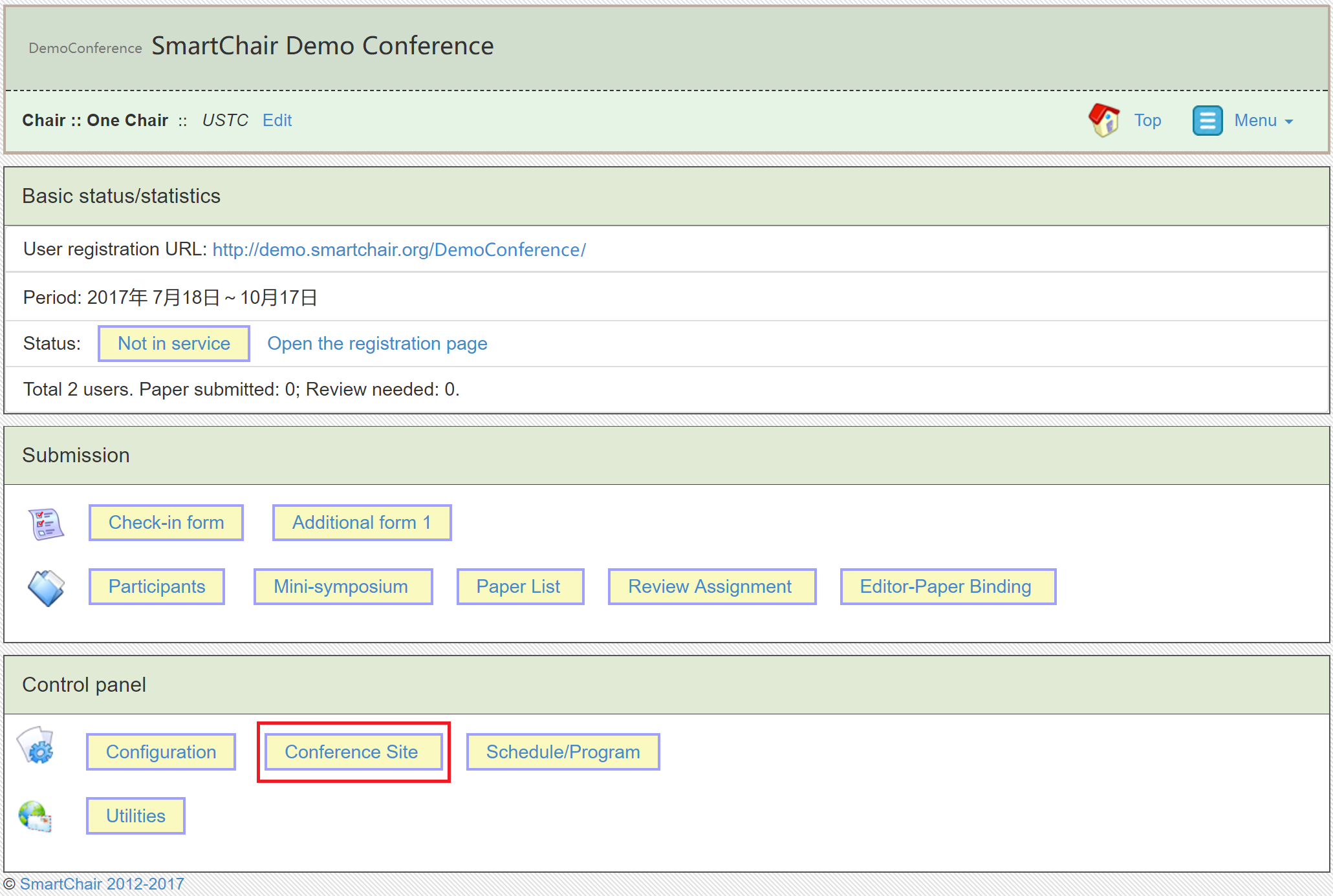
在操作界面点击「Conference Site」,进入网站的制作。