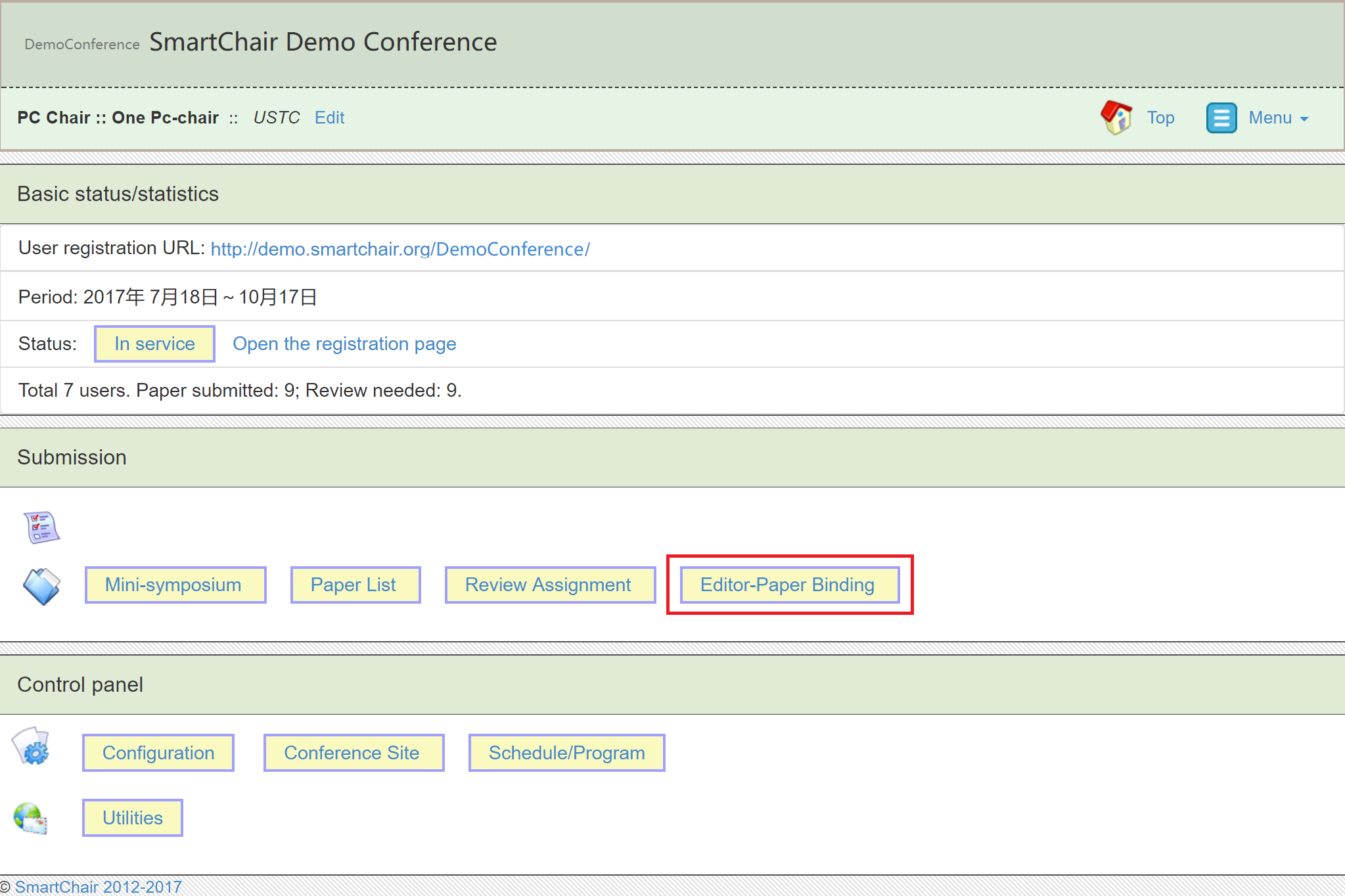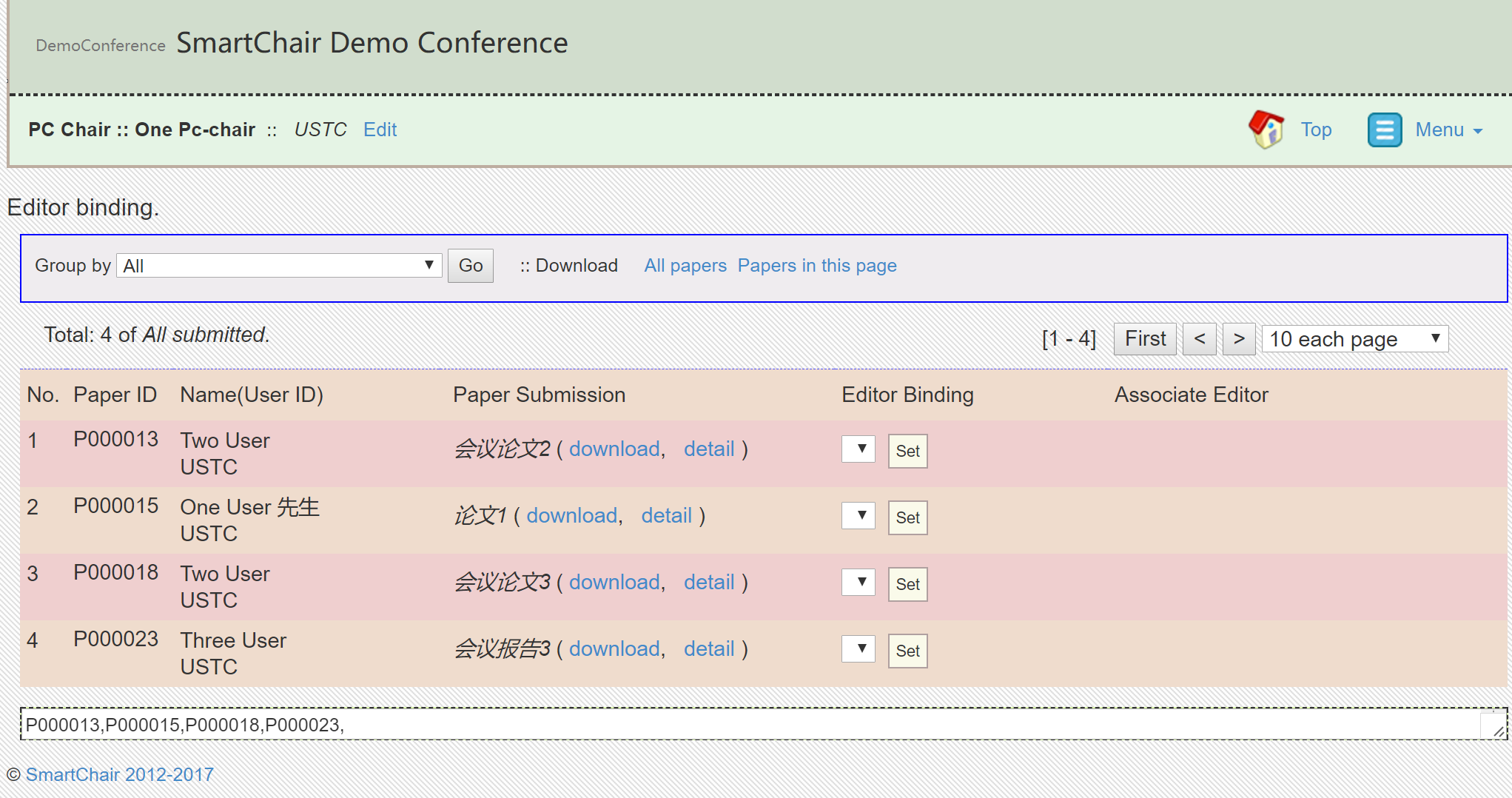程序委员会主席(Program Committee Chair)
程序委员会主席 (PC Chair) 在论文提交和审稿方面有最高 (所有) 权限。每篇论文的最终审稿意见由会议主席 (Chair) 或程序委员会主席 (PC Chair) 决定。程序委员会主席 (PC Chair) 可任命助理编辑 (AE)、程序委员 (PC Member) 和审稿人 (Referee)。
本手册主要介绍其五项功能:初始化论文提交过程、设定表单、管理审稿人员、管理审稿与 bidding 以及管理论文。另外,程序委员会主席 (PC Chair) 还拥有制定会议日程、设计会议网站和一些其它的系统通用功能。详见系统共同功能手册。
以下是程序委员会主席(PC Chair)的操作界面:
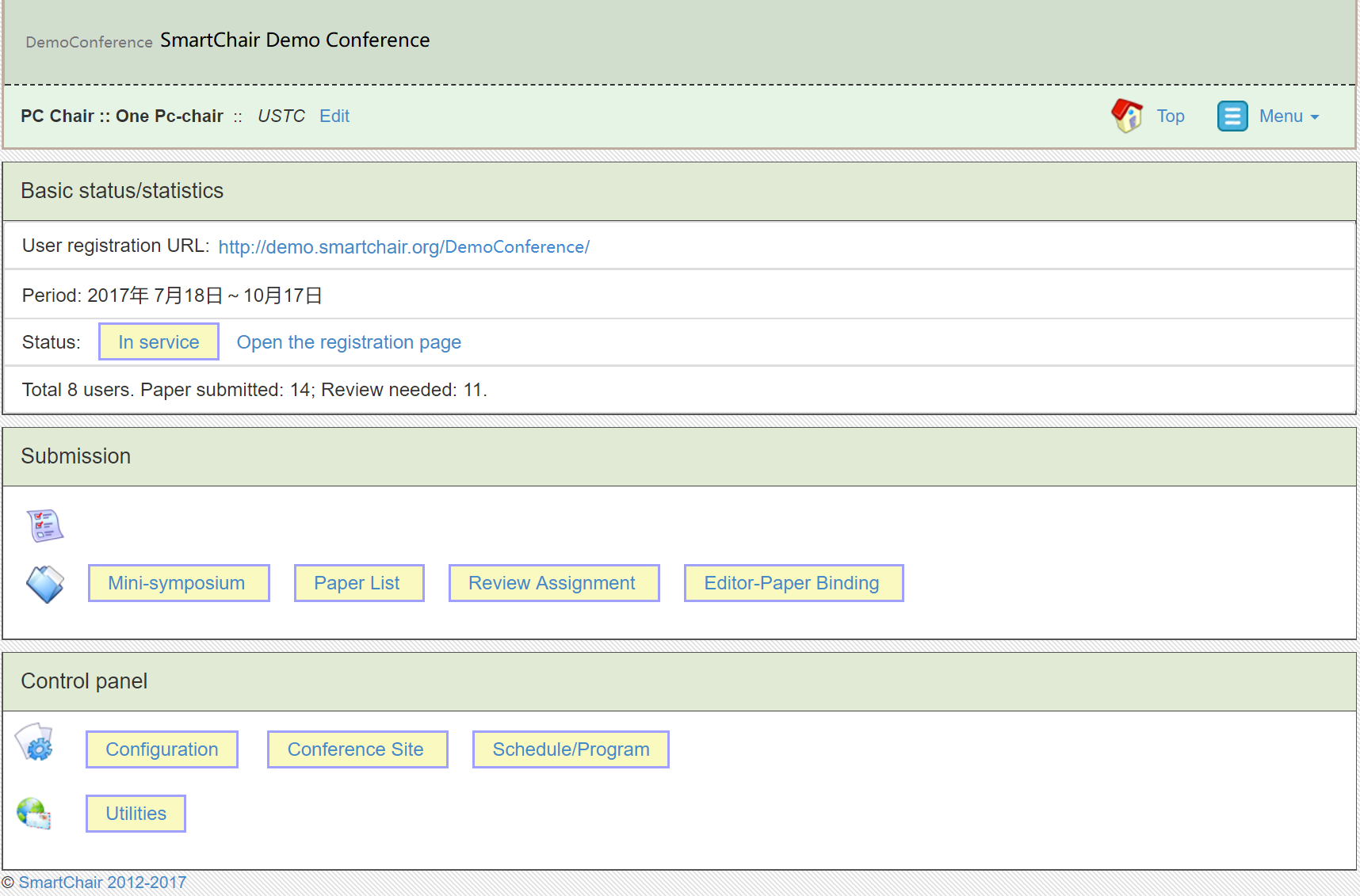
1. 论文提交初始设定
在操作界面点击「Configuration」进入会议配置界面。点击「Paper submission」对论文提交相关参数进行初始化。
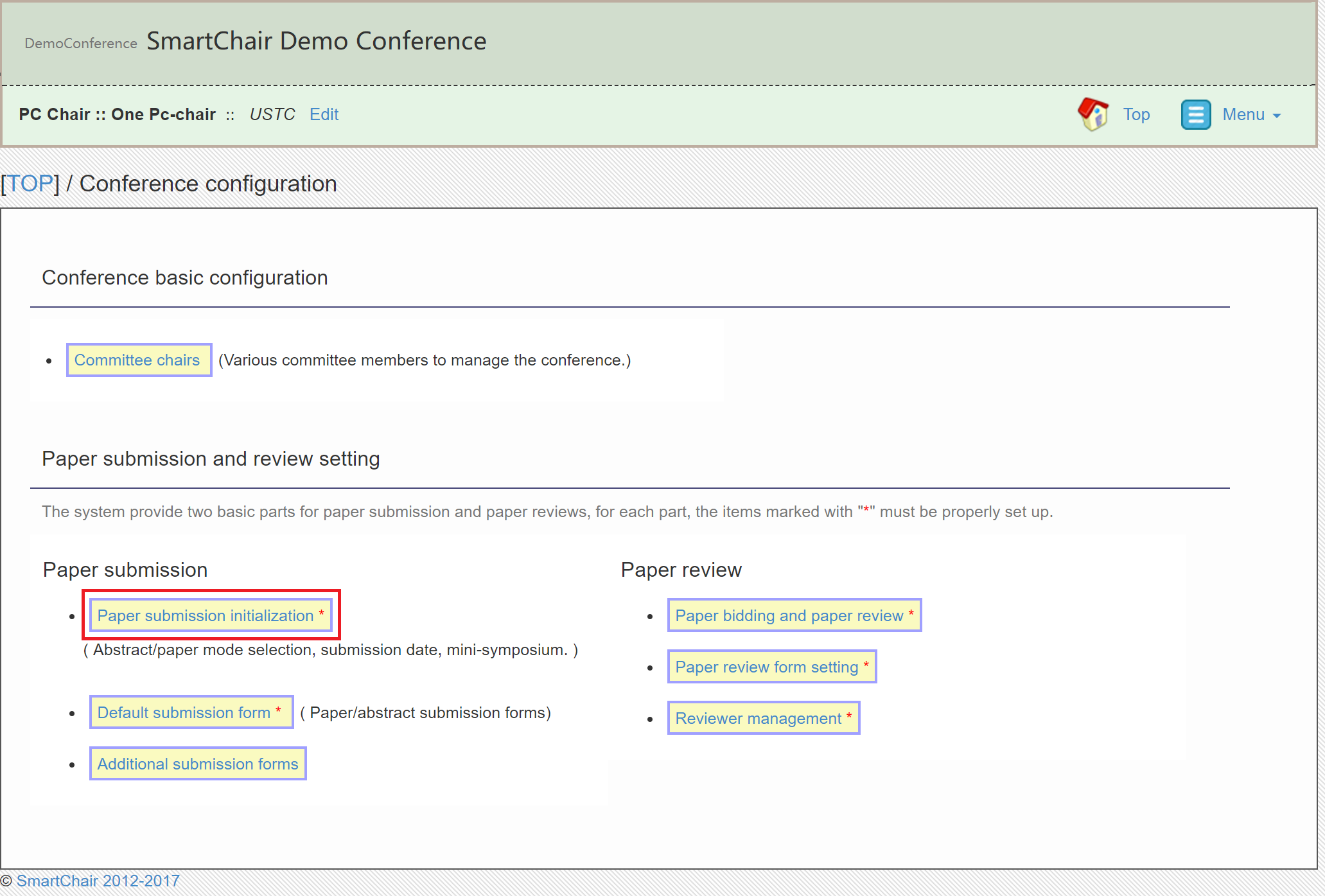
1.1 论文提交初始化
SmartChair提供了两种论文提交的模式:仅提交摘要/提交全文或摘要拓展。
您可以在下方设置或修改摘要提交、全文提交和审稿的截止时间。在「Options」一栏,选择是否允许参会者在需要提交全文时,只提交摘要而不上传论文。您还可以设定只允许注册用户里特定注册类型的用户提交论文。
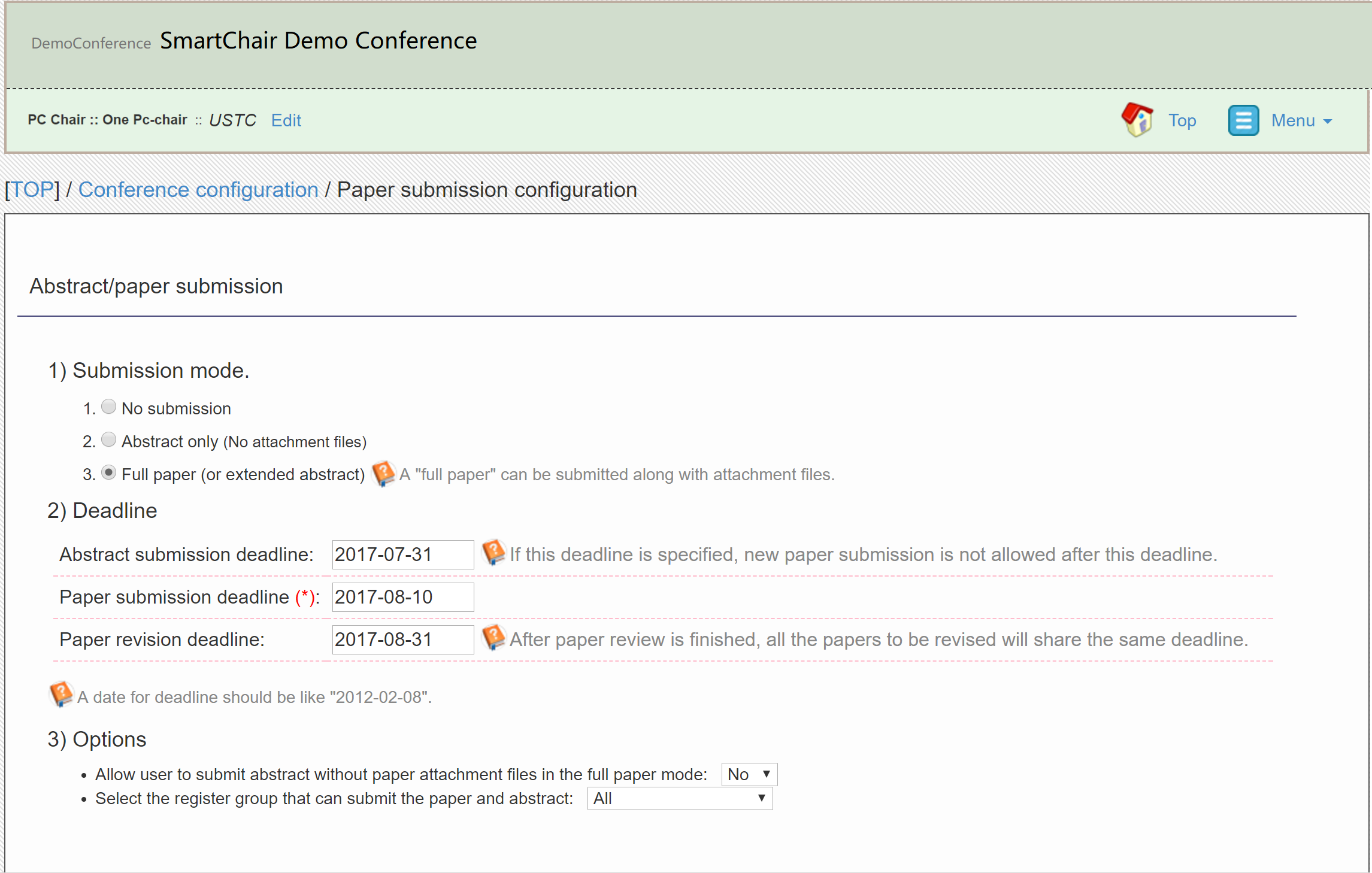
1.2 小讨论会初始化
在「Mini-symposium」一栏,SmartChair 提供了小讨论会服务。小讨论会主要为有相似研究兴趣的人提讨论的场合。您可以选择是否开启该项服务。
在下方设置或修改申请小讨论会截止时间(主席可以同意或拒绝举办该研讨会),以及小讨论会论文提交截止时间。
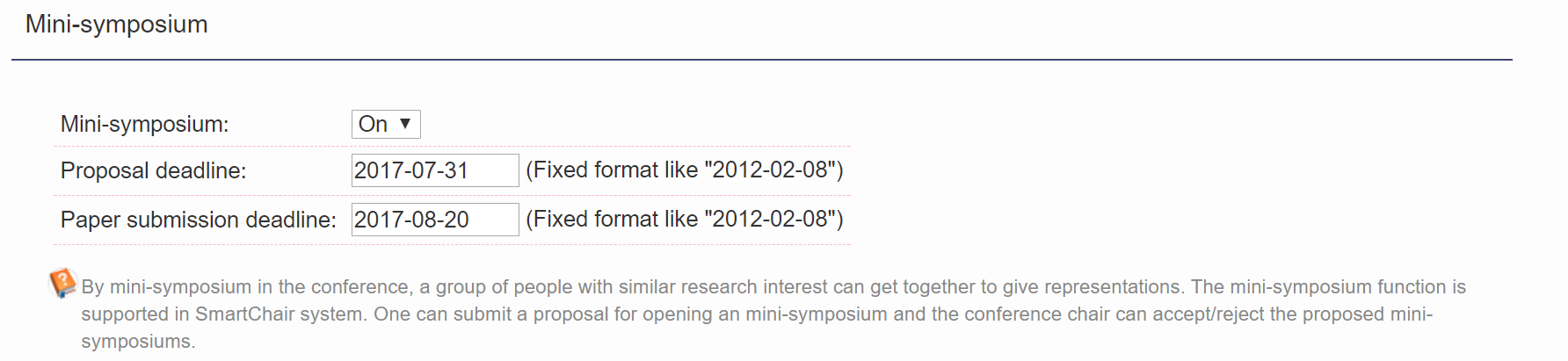
1.3 自定义会议研究领域
在「Research category list」一栏,您可以自定义会议涉及领域的详细分类,方便论文的管理和审稿任务的分配。您可以在一个大领域前加上「-」符号,下面依次写上其子领域。SmartChair 提供了将论文自动分配至相应领域的程序委员(PC Member)的功能(详见审稿流程)。
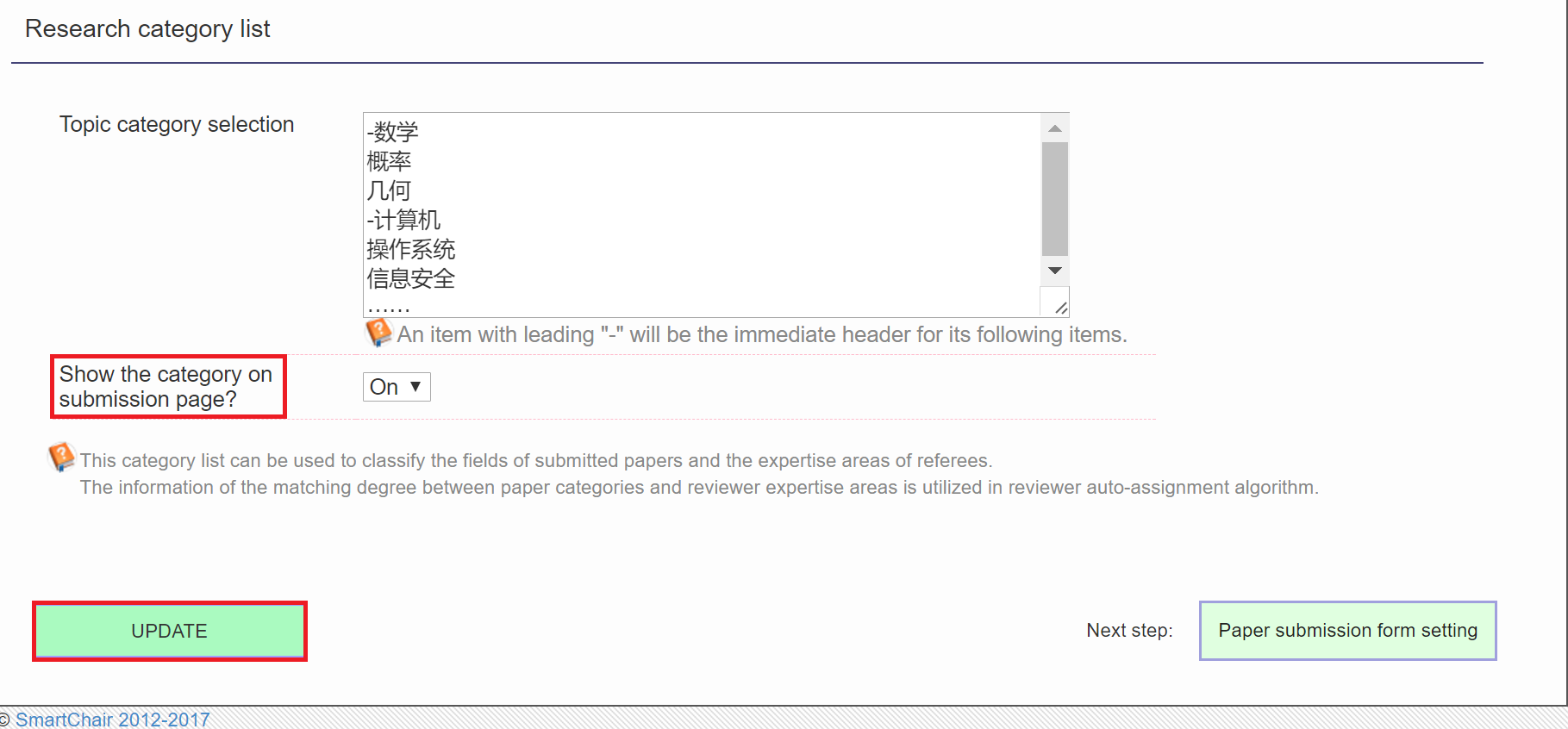
如果您想使用系统自动分配审稿任务的功能,建议开启「Show the category on submission page」。参会者可在论文提交时看到如下条目,选择其论文所在的领域。同样,程序委员会的成员也会从该分类列表中选择自己的熟知领域。 系统在进行论文审稿任务的自动分配时,系统会根据论文的类别和审稿人的研究领域的匹配程度以及其他因素来进行任务分配。

点击「UPDATE」保存信息。
2. 设定论文提交表单
在操作界面点击「Configuration」进入会议配置界面。PC Chair 可以设置提交论文基本表单、提交论文额外的表单、审稿表单。提交论文的表单供参会者在提交论文报告时填写。审稿表单供审稿人填写审核意见。
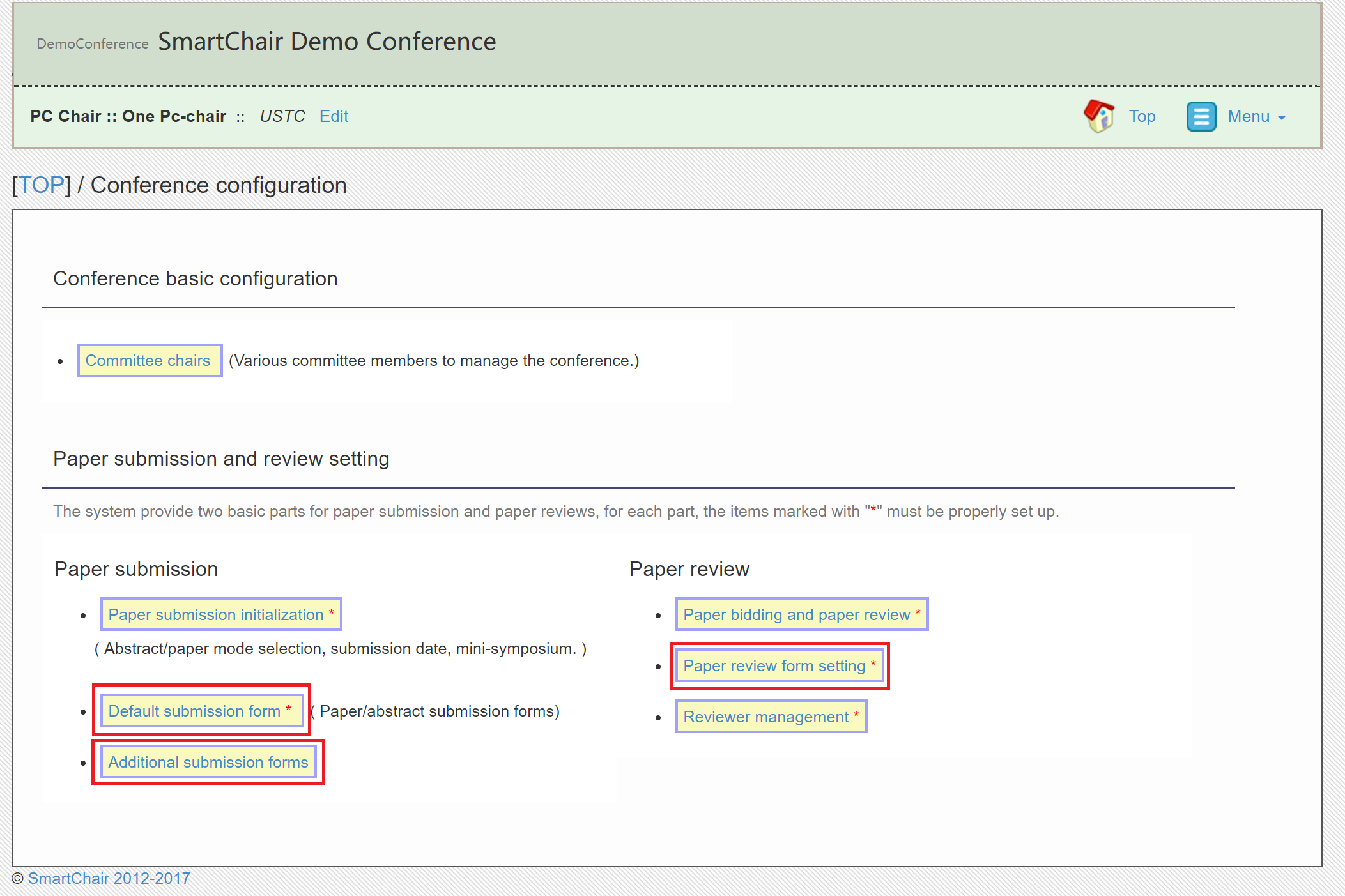
这些表单的设计过程基本类似,具体操作详见自由表单的设定。
3. 管理审稿人员
3.1 任命助理编辑(AE)
在操作界面点击「Configuration」进入会议配置界面。点击「Committee chairs」,进入委员任命界面。
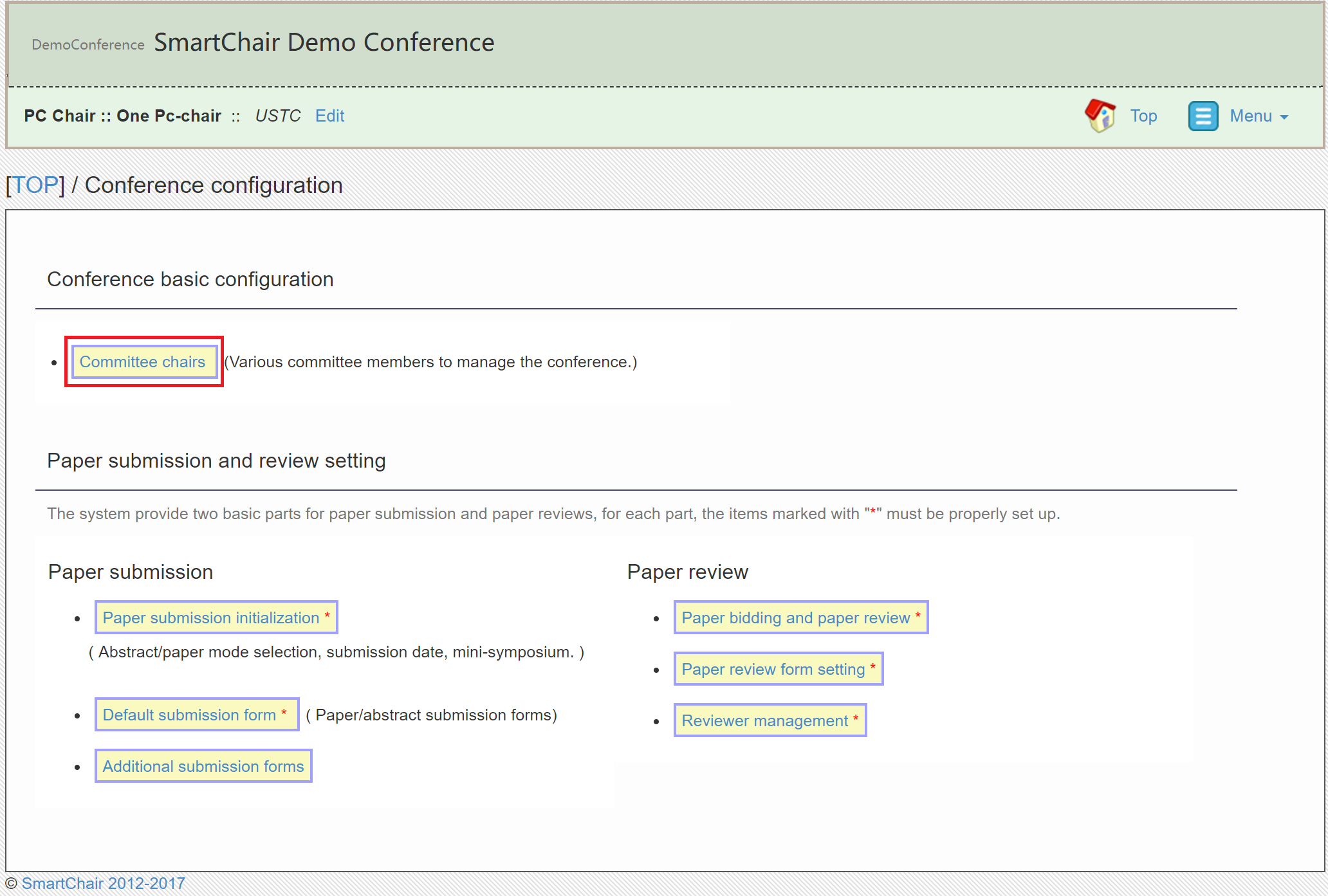
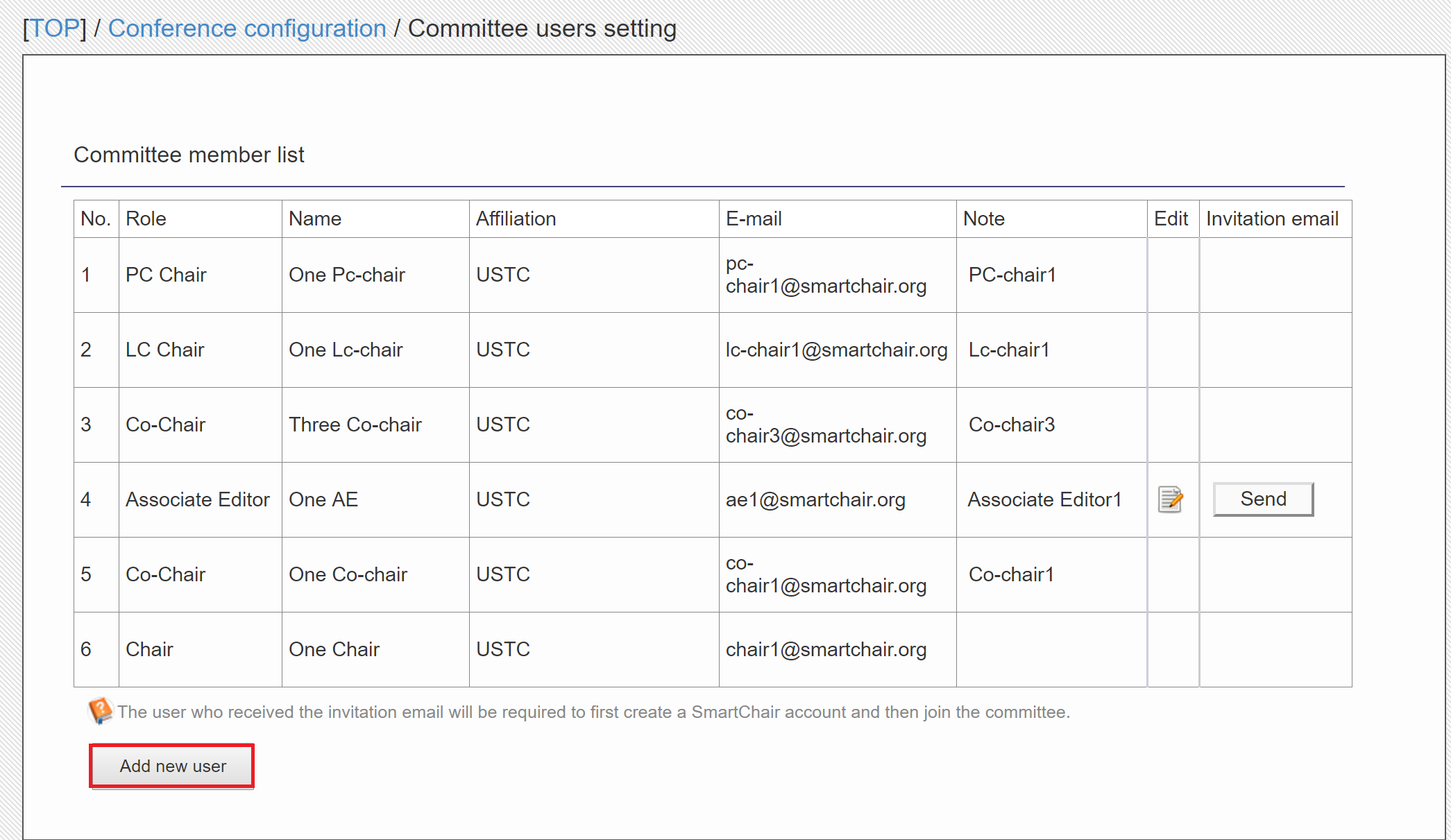
点击「Add new user」添加成员。
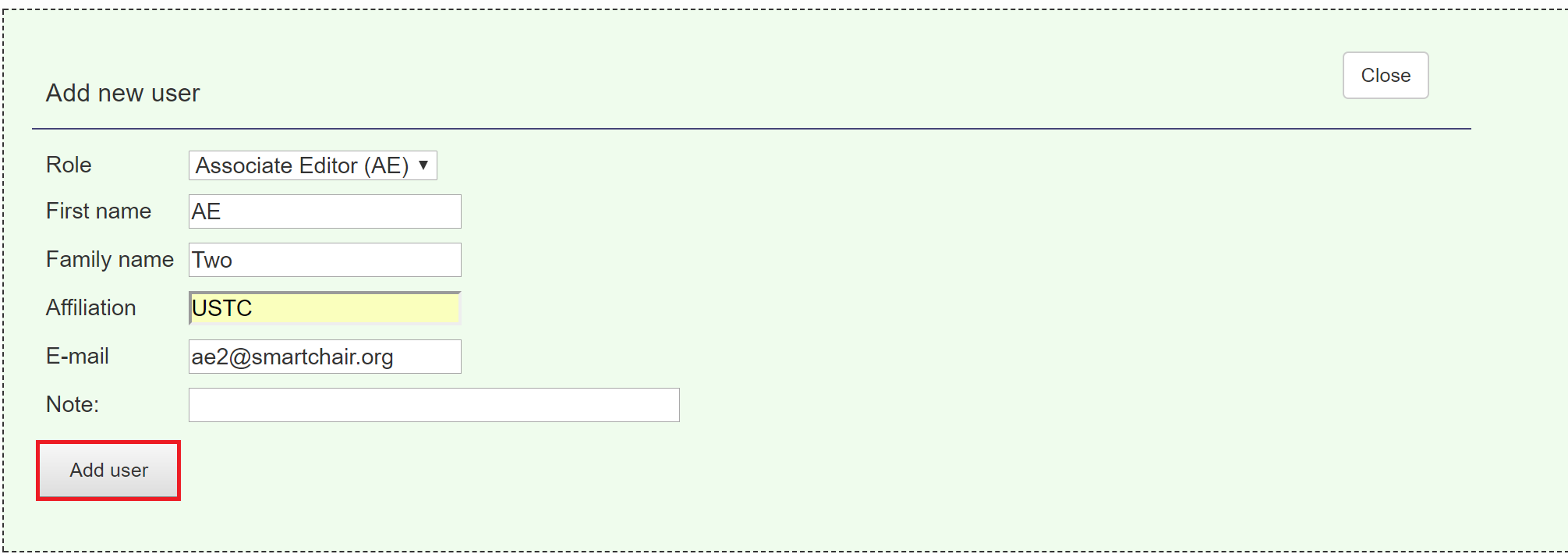
填写 AE 的各项基本信息。点击「Add new user」任命成员。
3.2 任命PC Member 和 Referee
审稿人员分为程序委员 (PC Member) 和审稿人 (Referee) 两类。点击「Reviewer management」进入审稿人员的管理。
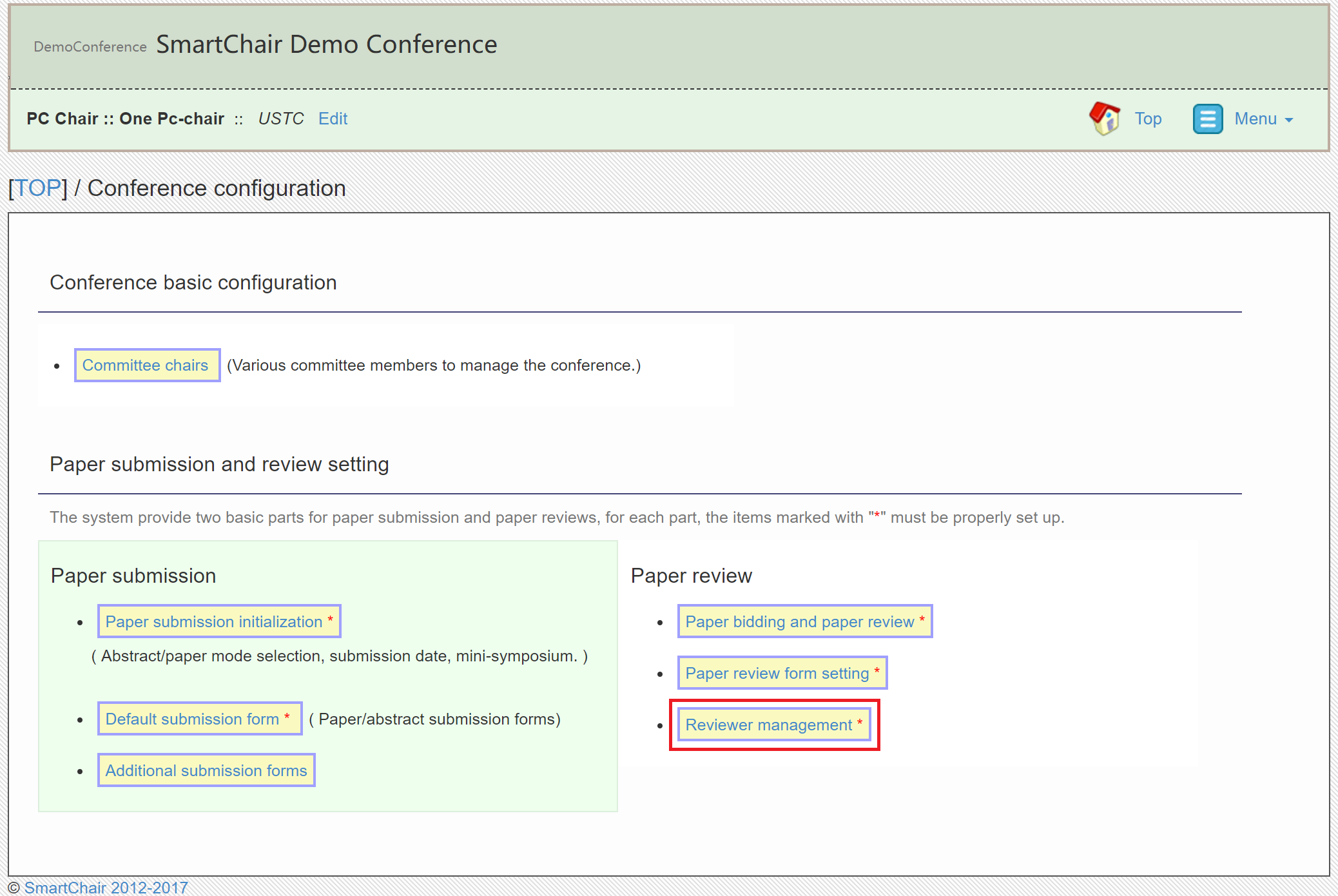
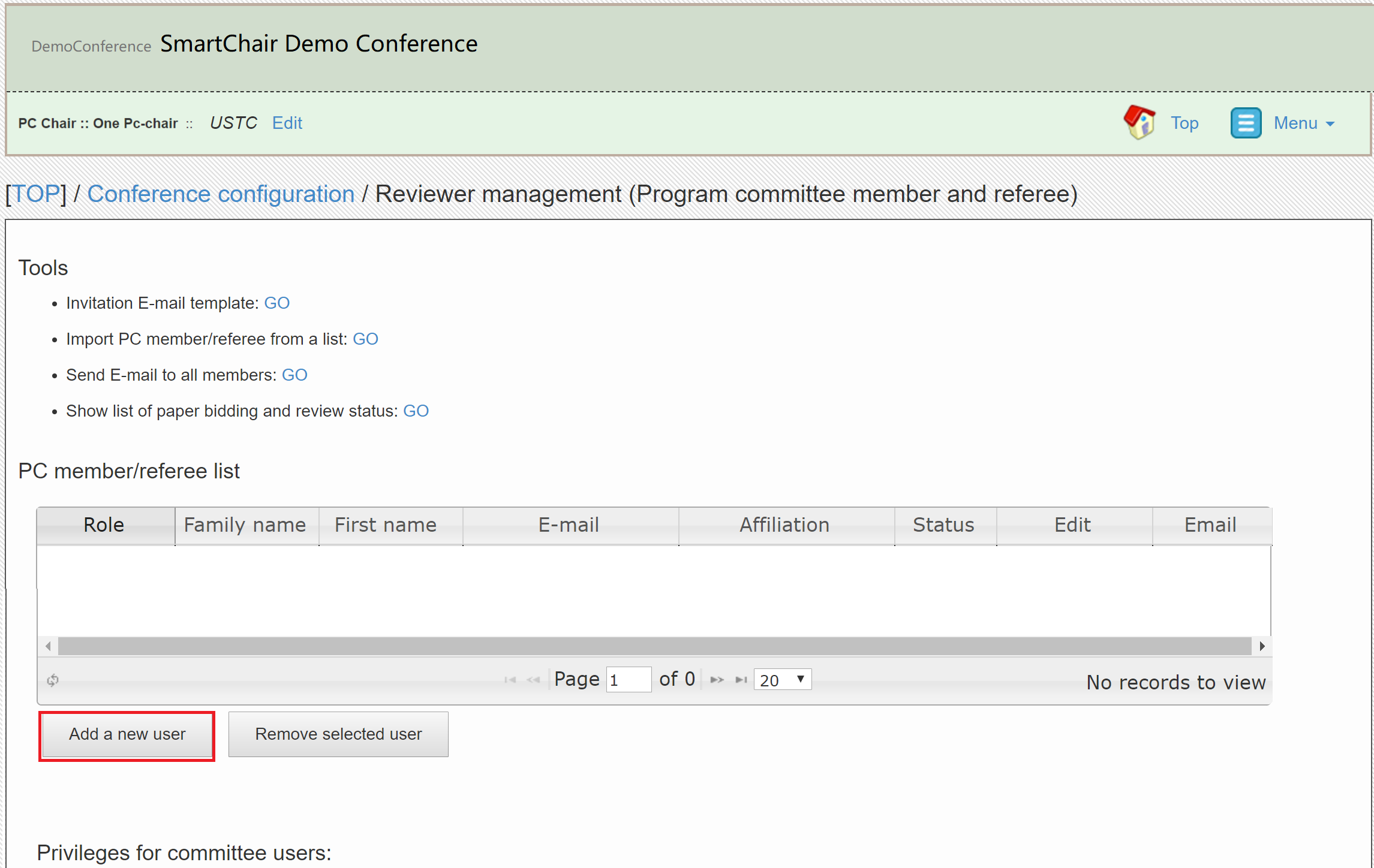
您可以在「Add a new user」处邀请该会议的审稿人员,并注明其状态是否活跃。活跃的 PC Member 会在自动分配审稿任务时参与任务的分配。您可以点击「Confirm」向您邀请的审稿人员发送确认邮件。
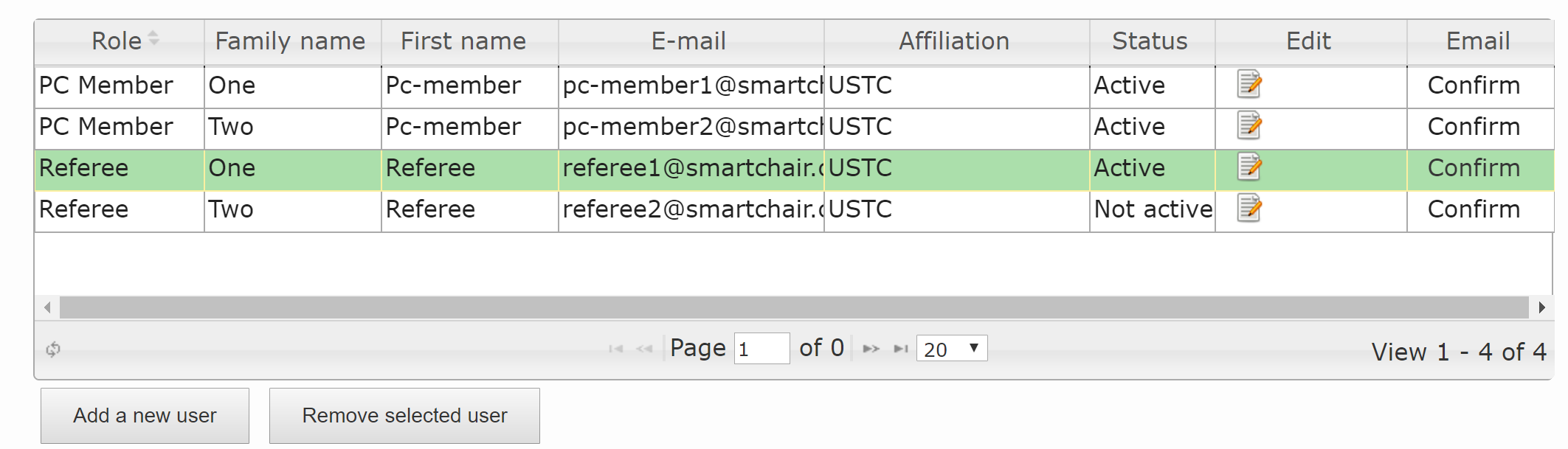
3.3 批量导入审稿人员
点击「Tools」中的「Import PC member/referee from a list」,按照格式编写审稿人员列表,批量导入审稿人员。
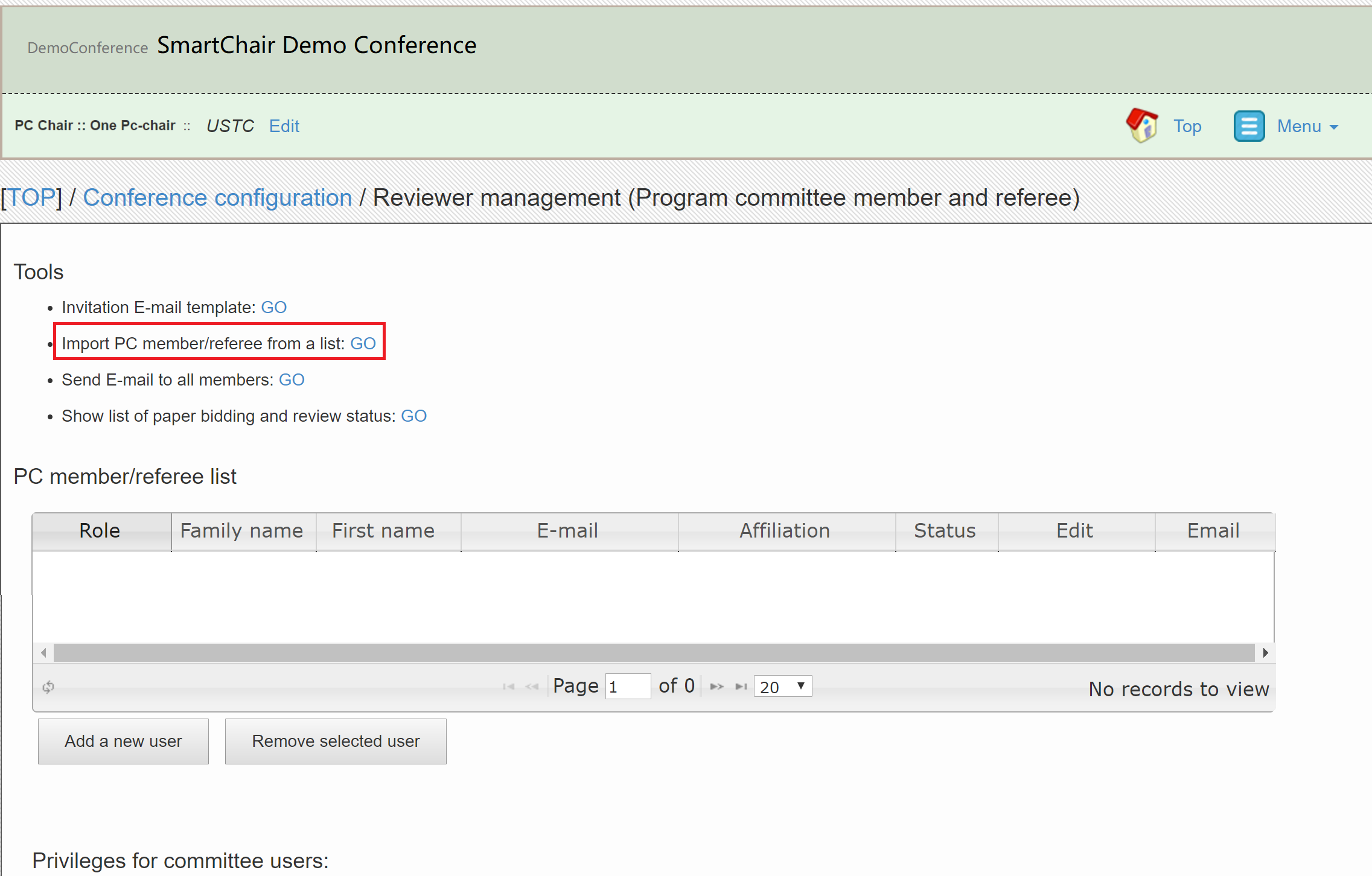
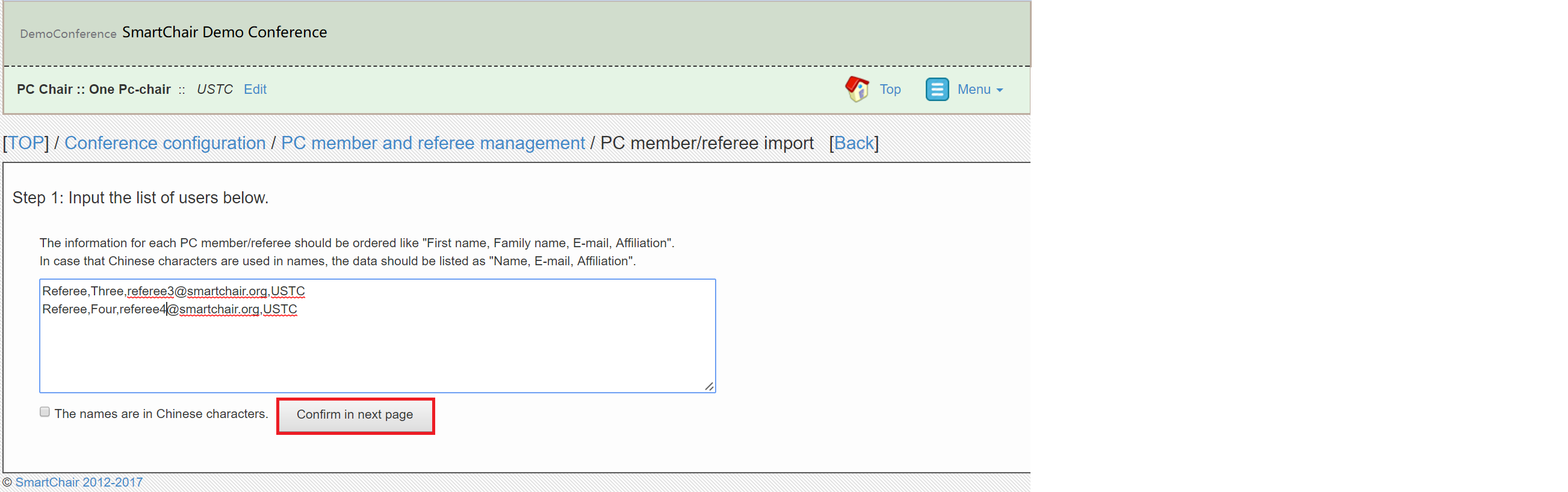
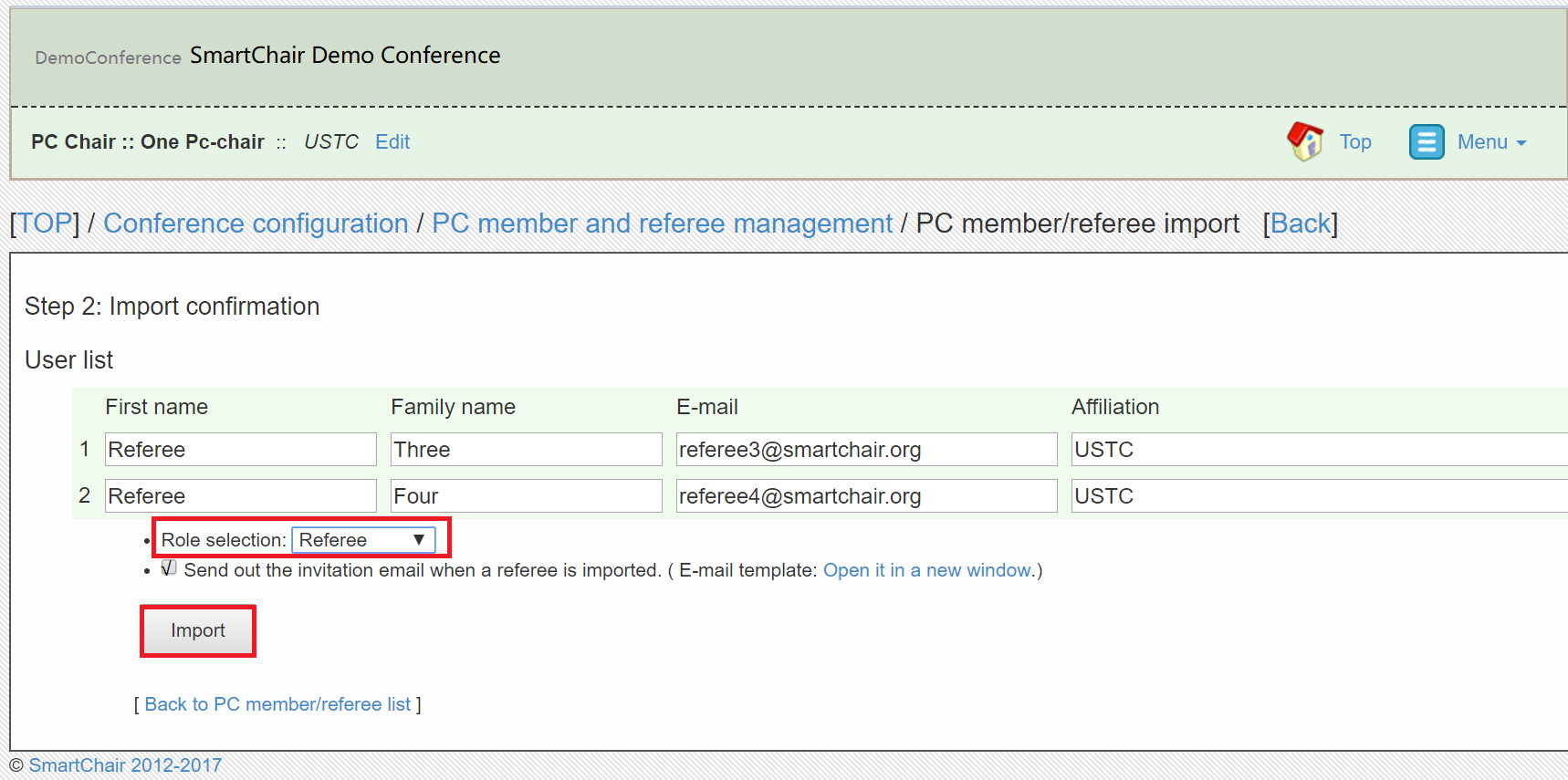
注意,同一批导入的审稿人员需为同一身份 (PC Member 或 Referee)。且逗号需用英文半角输入法输入,否则会导致错误。
3.4 给审稿人员发送邮件
您可以给您任命/导入的审稿人员发送提醒邮件,邀请他们使用 SmartChair 系统。他们以相应的邮箱注册完 SmartChair 账户后,会被自动任命为会议的审稿人。点击「Reviewer management」进入审稿人员管理。
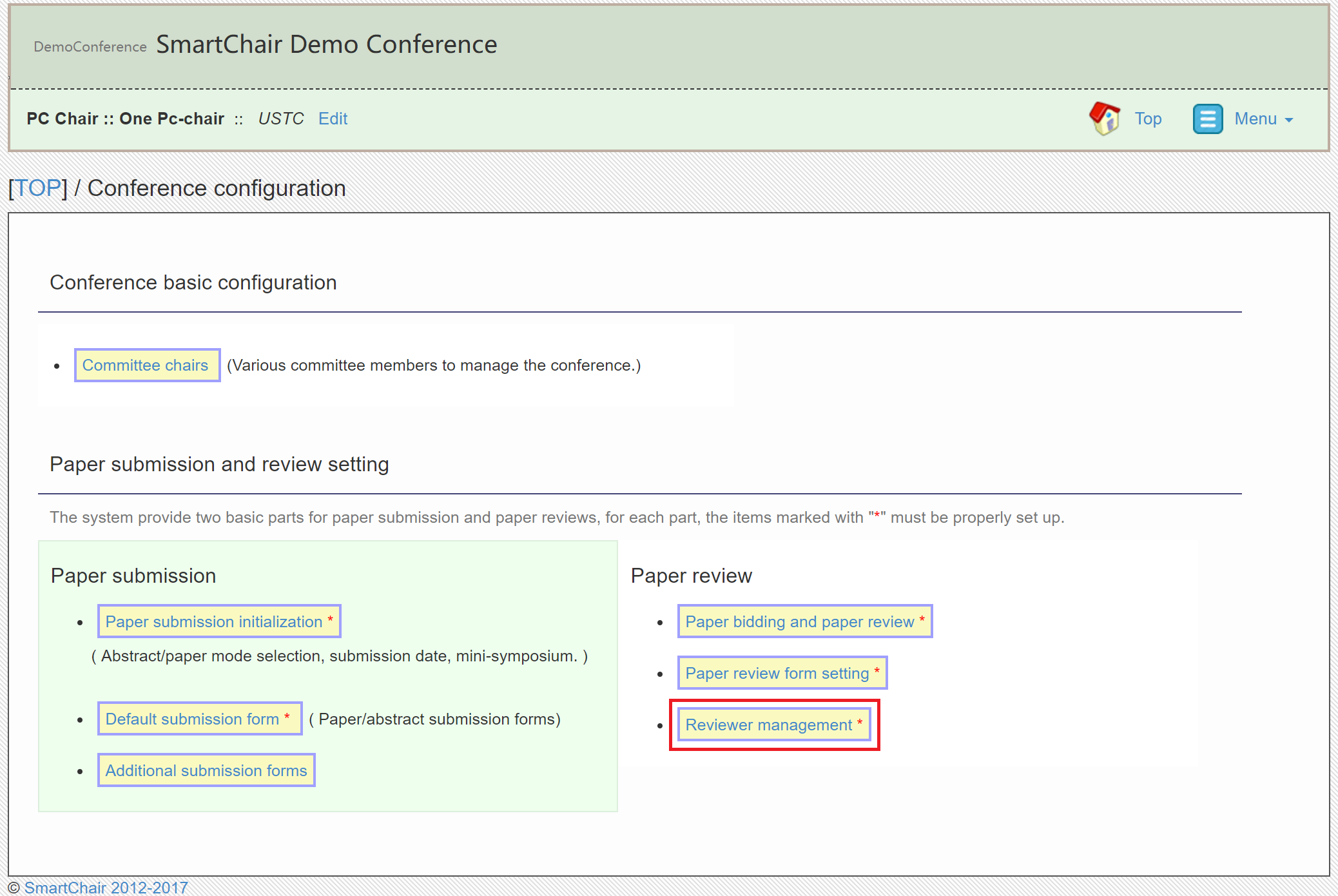
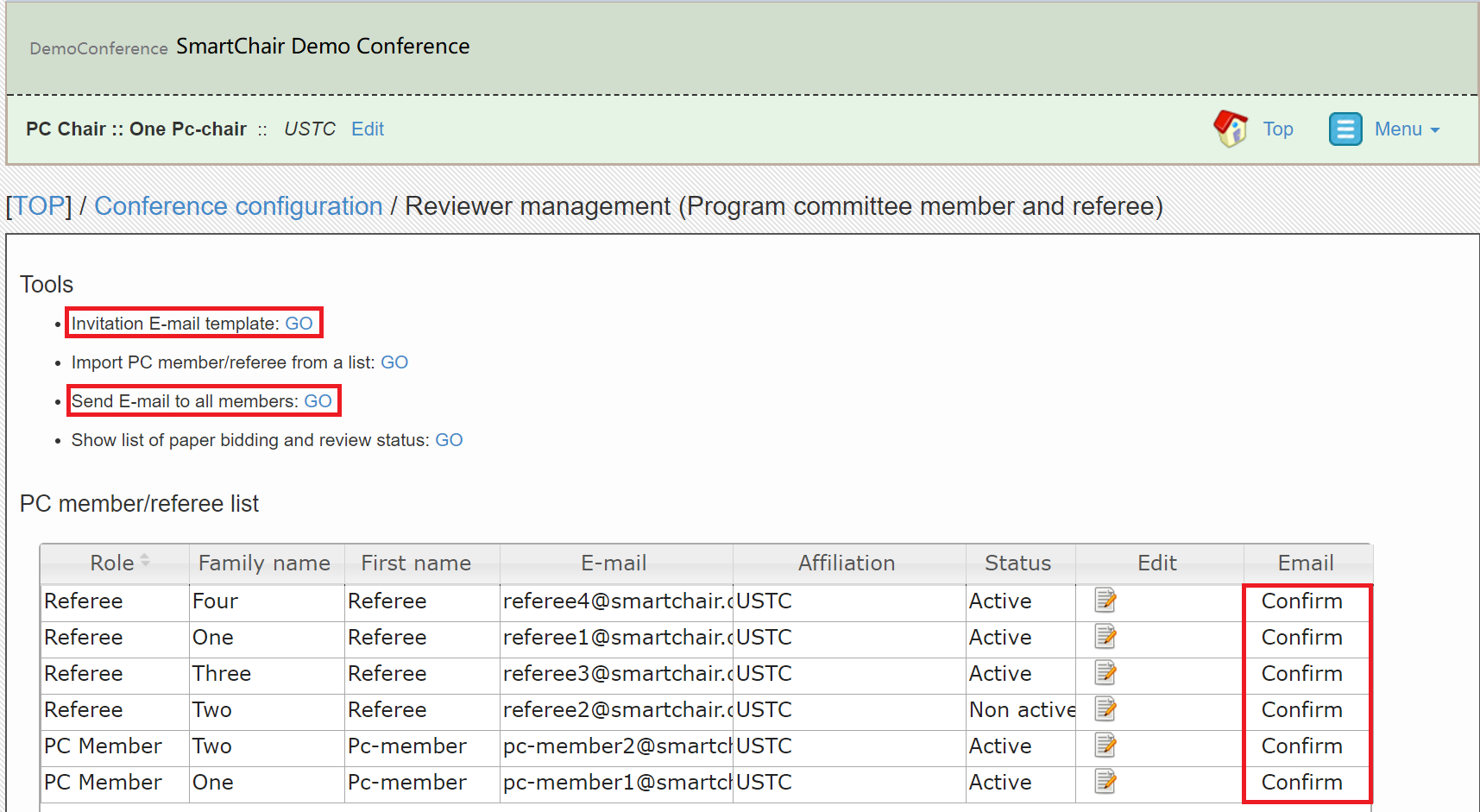
点击「Invitation E-mail template」,自定义邀请审稿人员的模板。您可以使用诸如 {{first_name}} 的关键词(详见下方的 key list )来编写模板。邮件发送时,该类关键词会被相应信息替换。设置完邮件模板后,点击「Confirm」即可发送邮件。
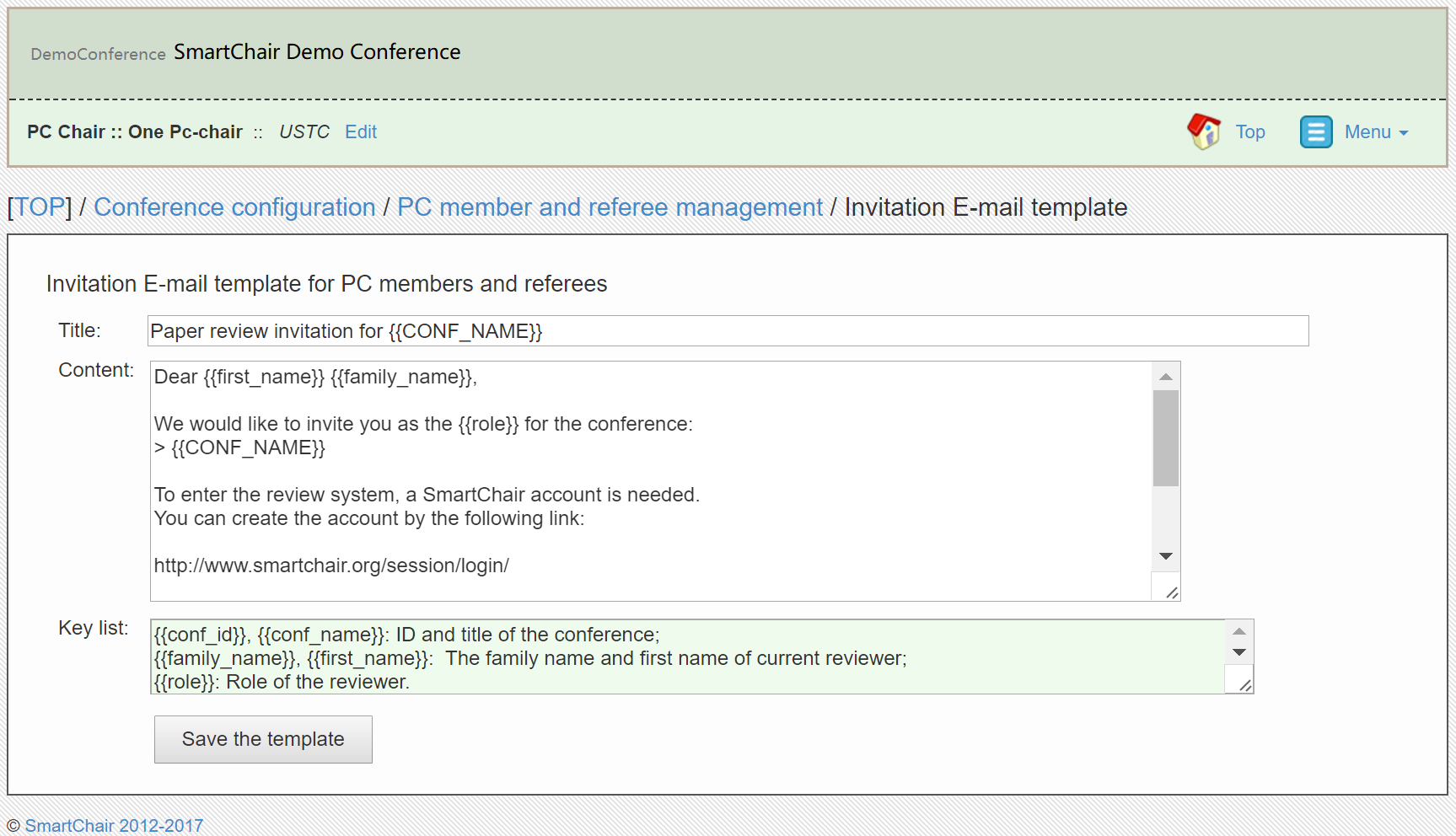
您还可以点击「Send E-mail to all members」,给会议各管理人员和参会者发送邮件。详见邮件中心的使用。
3.5 发送邀请确认的链接
系统可以通过在邮件的模版中添加”“确认邀请链接”的关键词{{pc_invitation_link}},由此向受邀的每个审稿人员发出相应的链接。
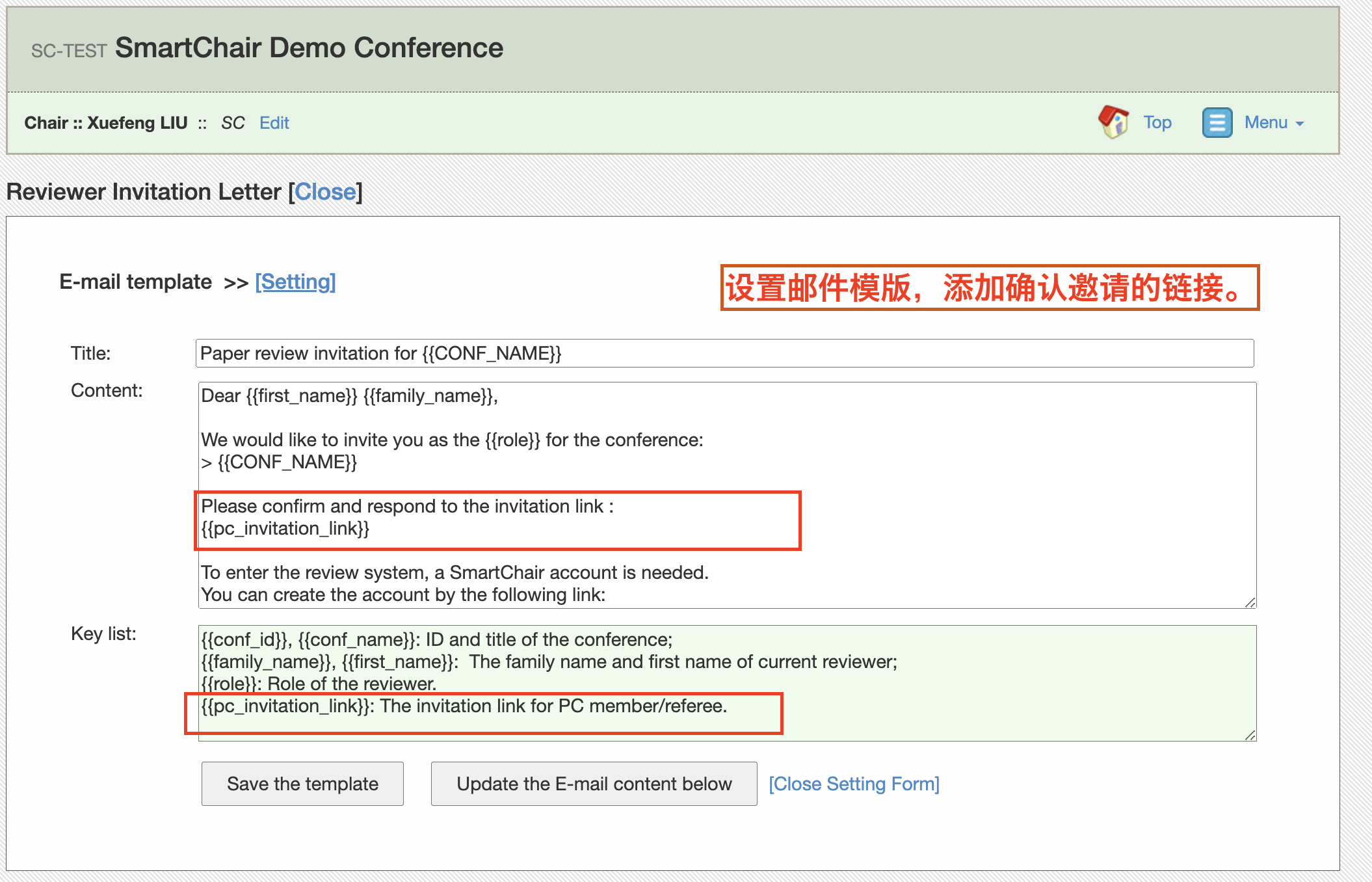
收信人收到要邀请邮件之后,可以在如下的界面中确认。
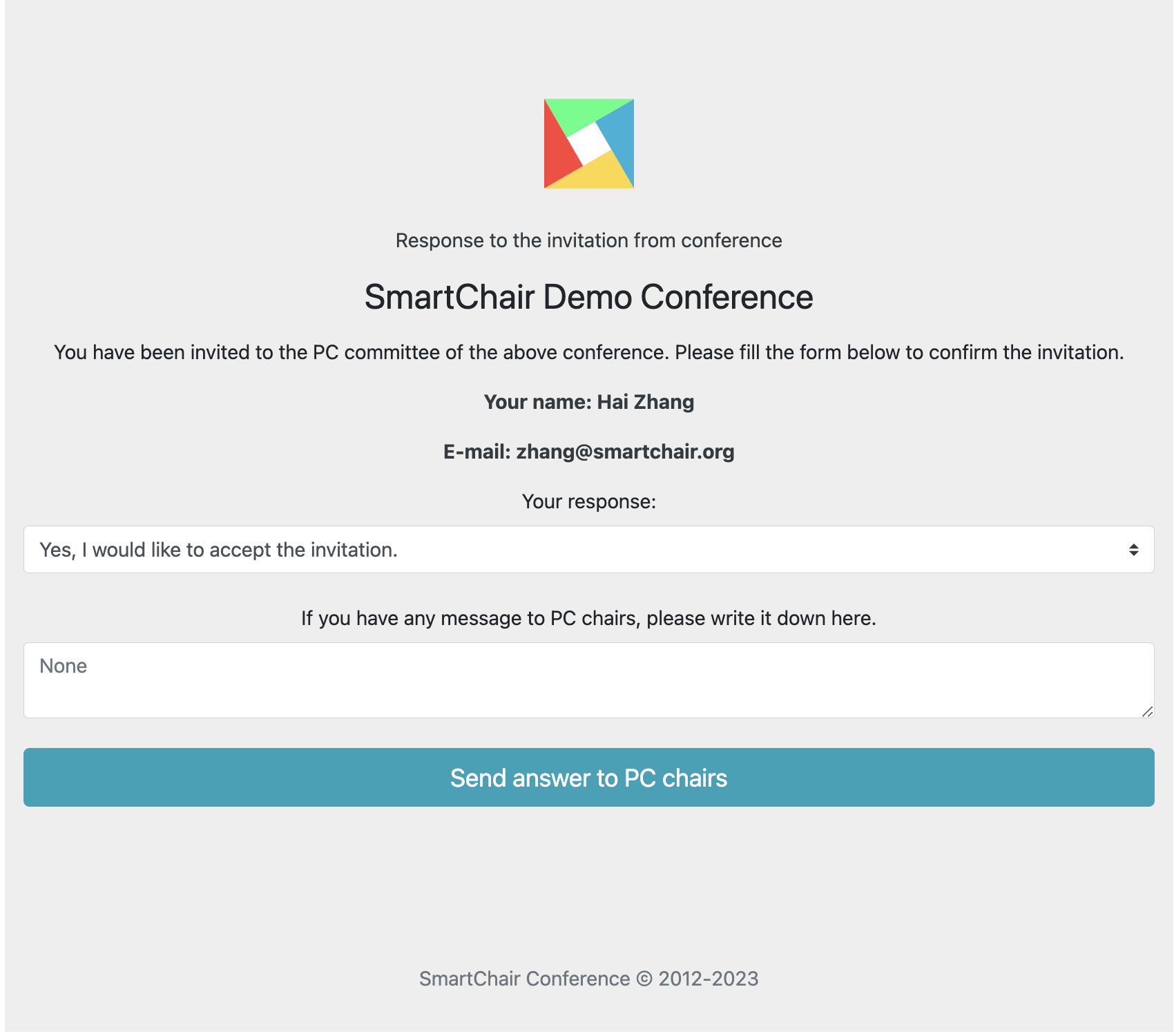
会议管理者可以在审稿人员的功能选项列表中,打开相应的链接,查看每一位受邀审稿人的回复状态。
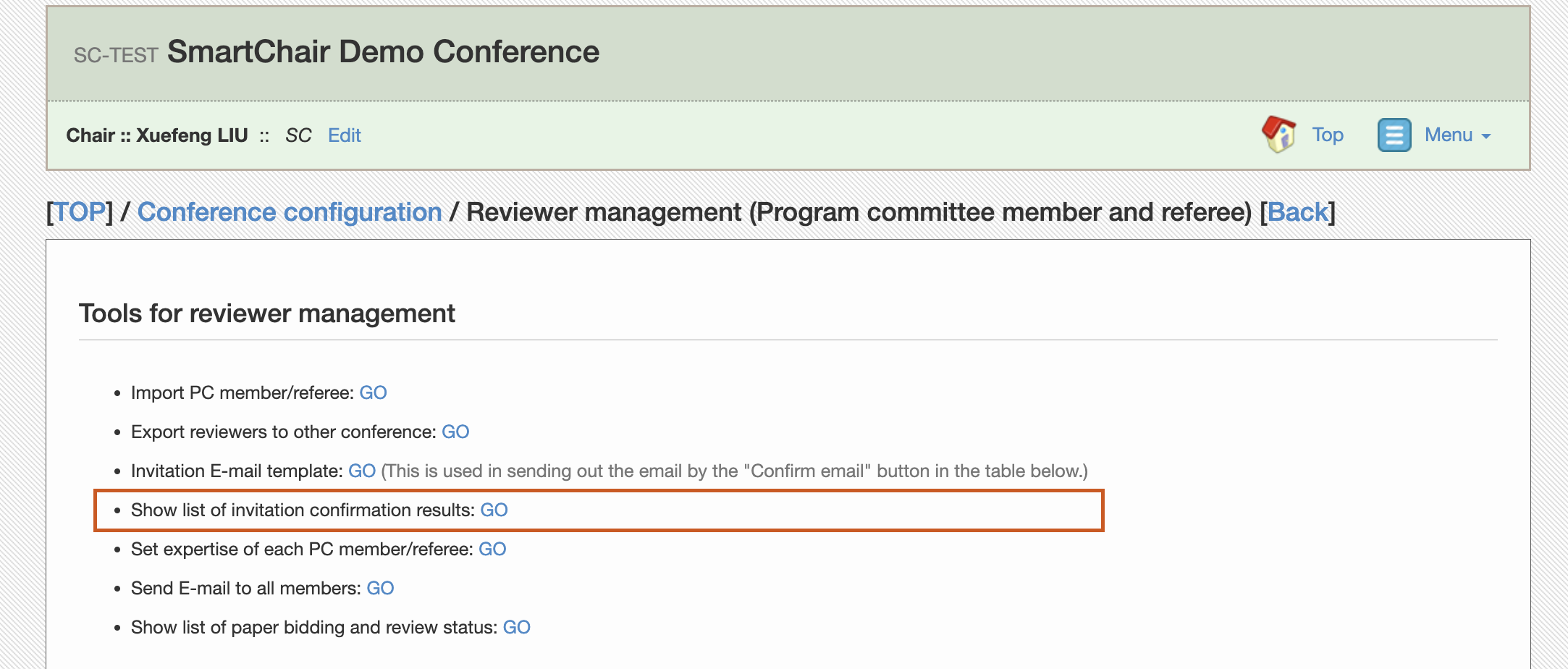
受邀审稿人员的回复状态列表。
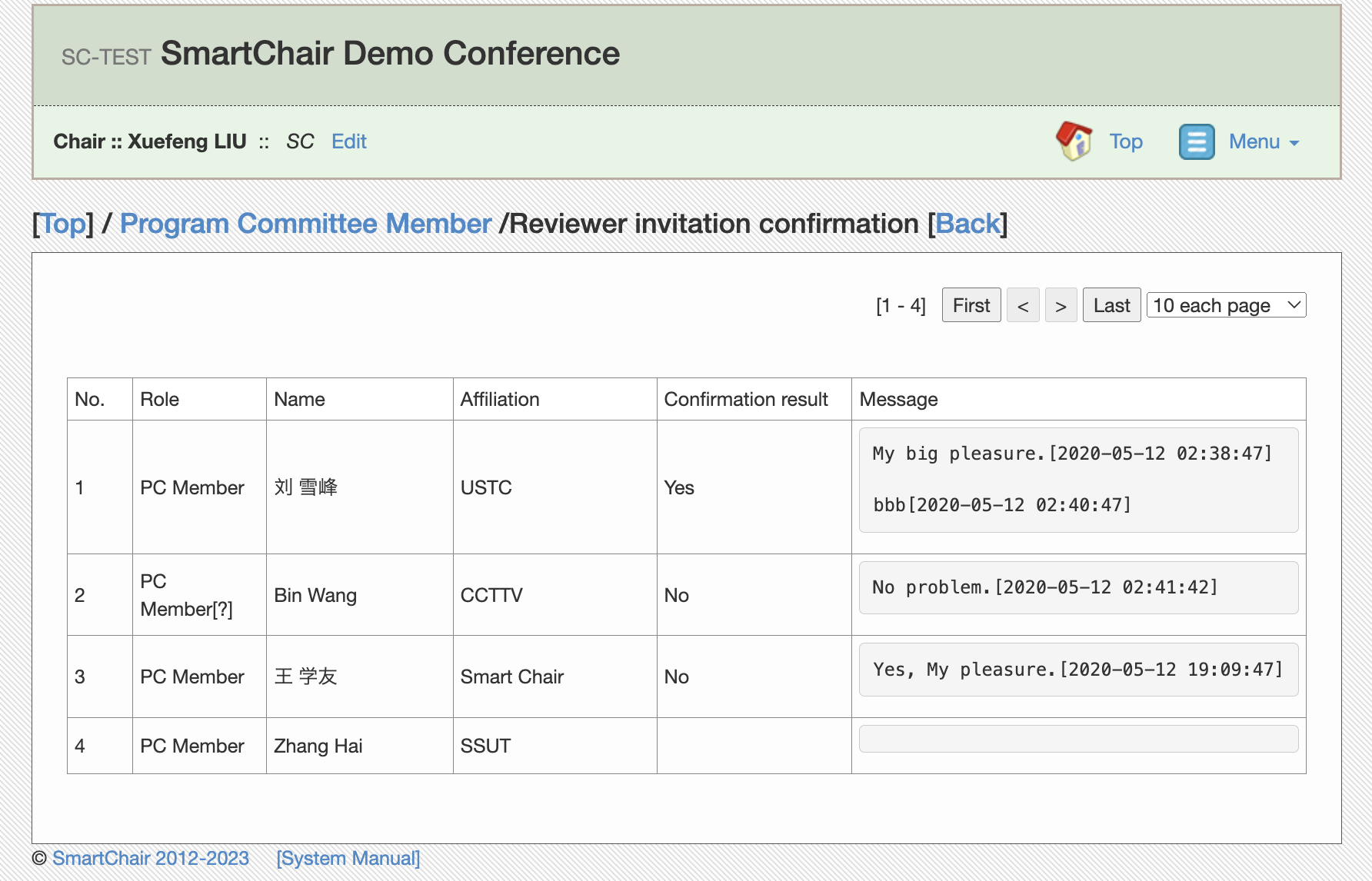
4. 管理审稿与bidding
4.1 设定审稿和bidding相关参数
在操作界面点击「Configuration」进入会议配置界面。PC Chair 可以设定或修改审稿和 bidding 相关参数。点击「Paper bidding and paper review」进入设定界面。具体的说明参见 论文审稿 中的初期设定部分。
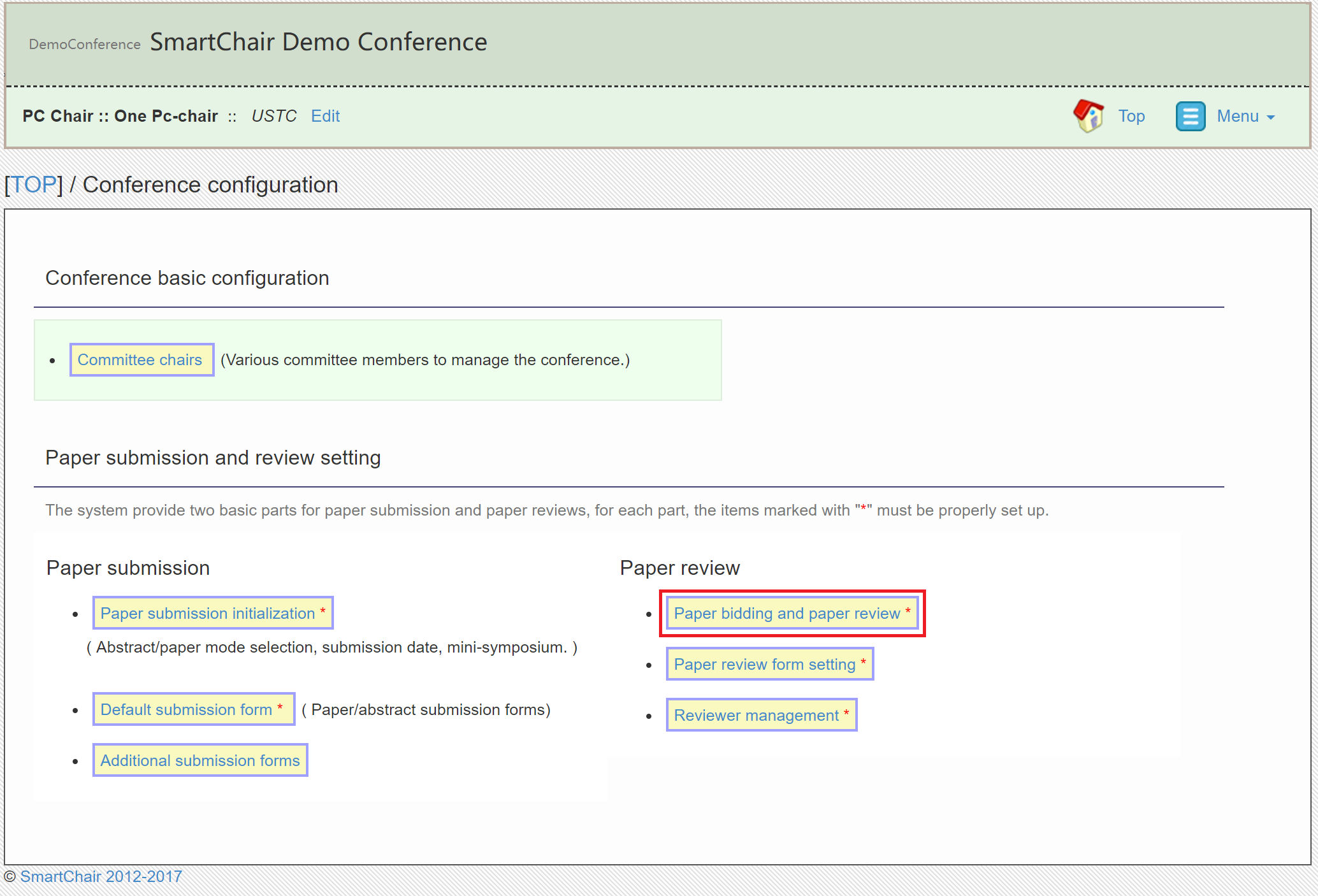
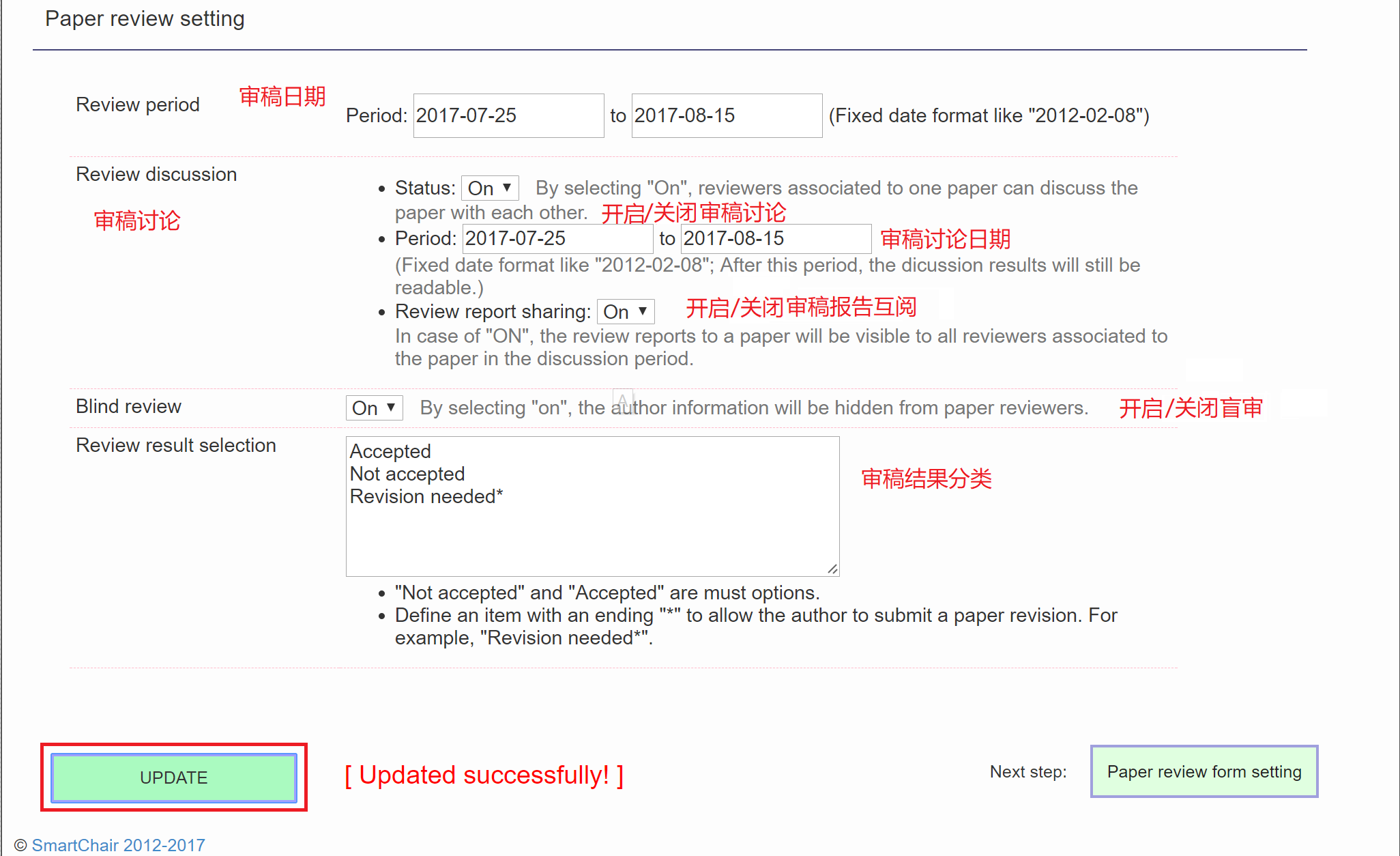
审稿参数设定
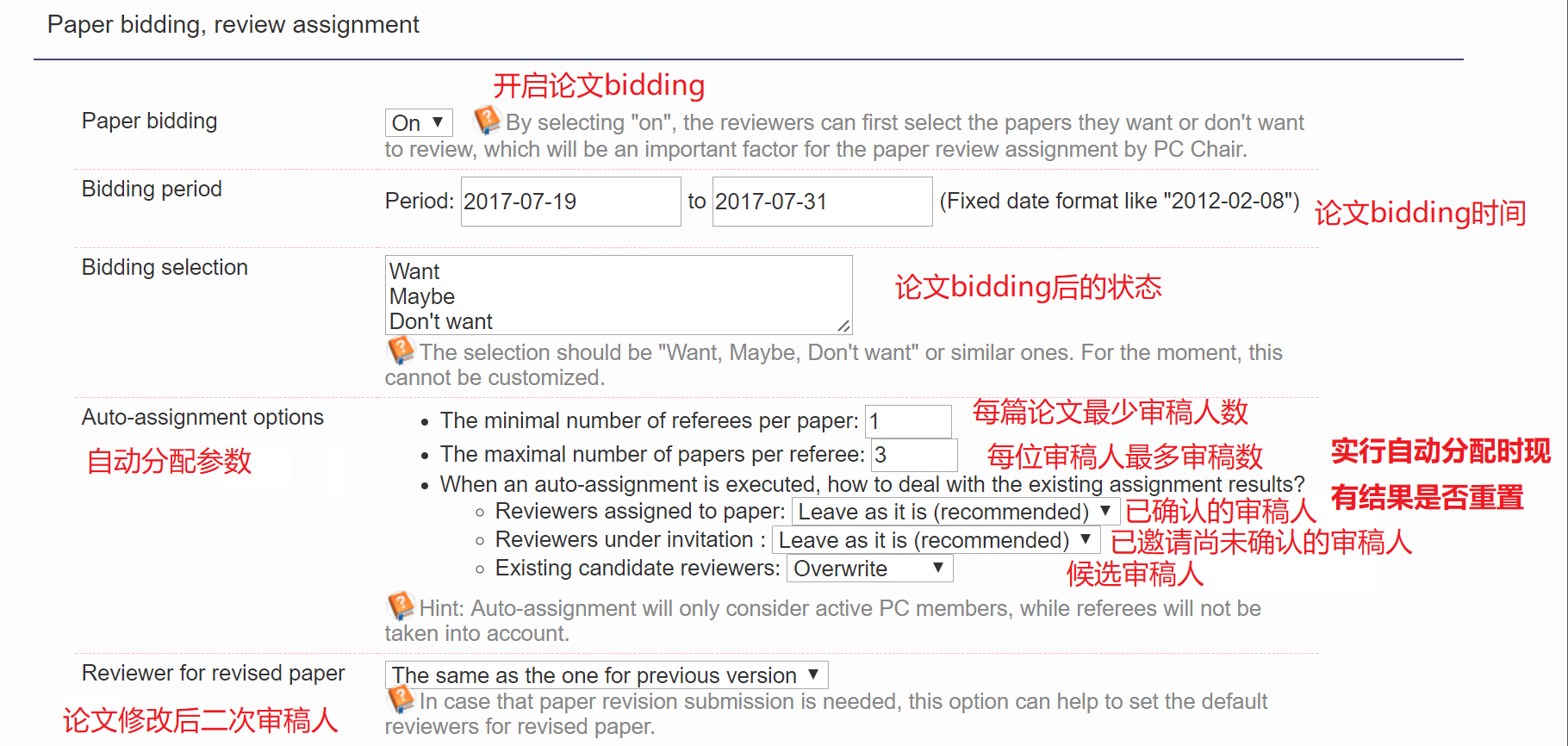
bidding参数设定
4.2 分配审稿任务
点击「Review Assignment」,对审稿任务进行分配。在这之前,PC Chair 需提醒提醒 PC Member 提交专业领域,并完成论文的 bidding。
稿件的分配有两种方式,一种是手动分配,一种是自动分配。管理人员分配完任务后,需要执行 Invite 操作邀请审稿人确认审稿。经审稿人确认后,才正式完成任务的分配。其中,管理人员拟邀请的审稿人称作 Candidate (候选审稿人) 。
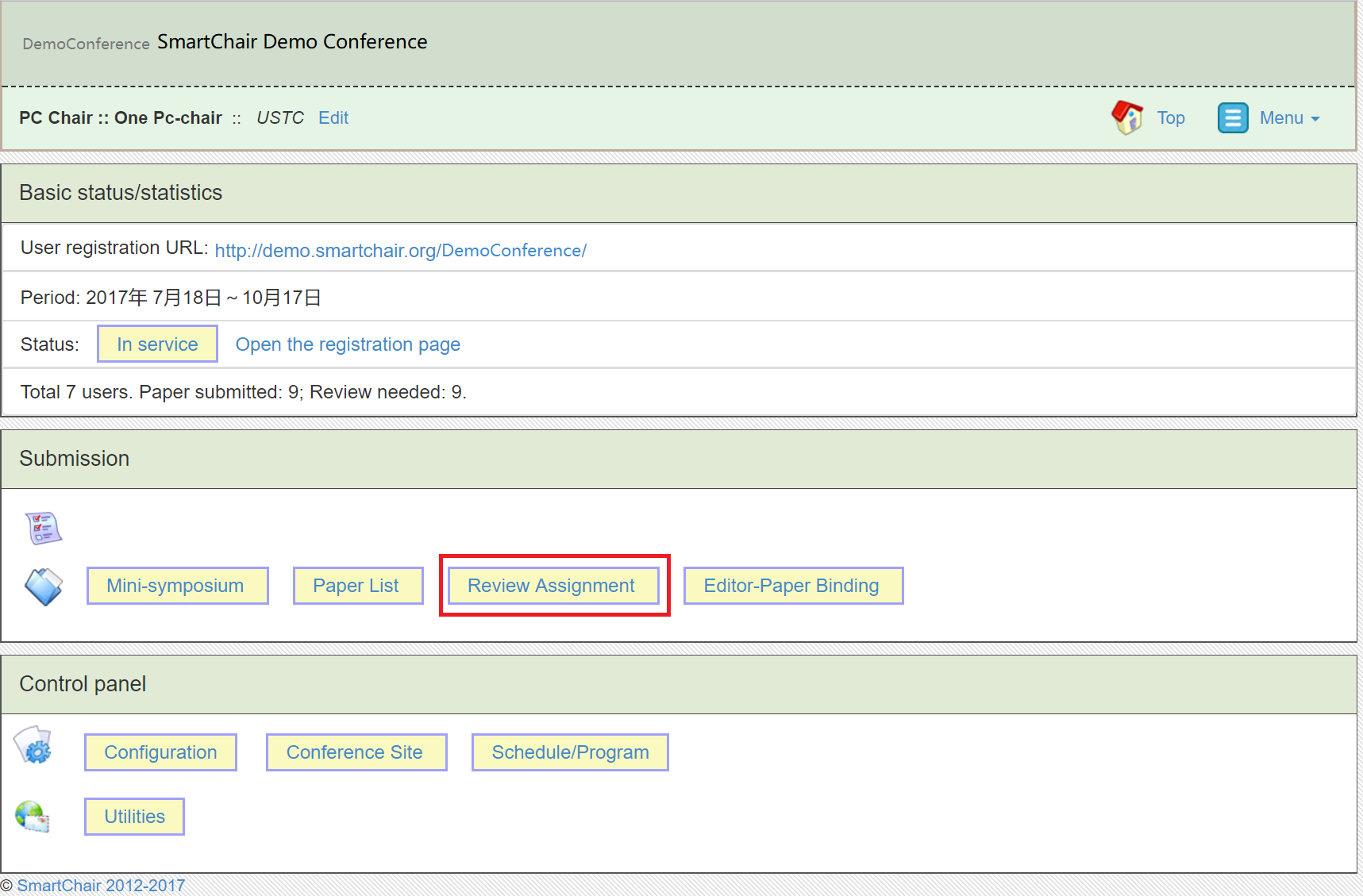
4.2.1 手动分配任务
点击「Display panel」,进入任务的手动分配。
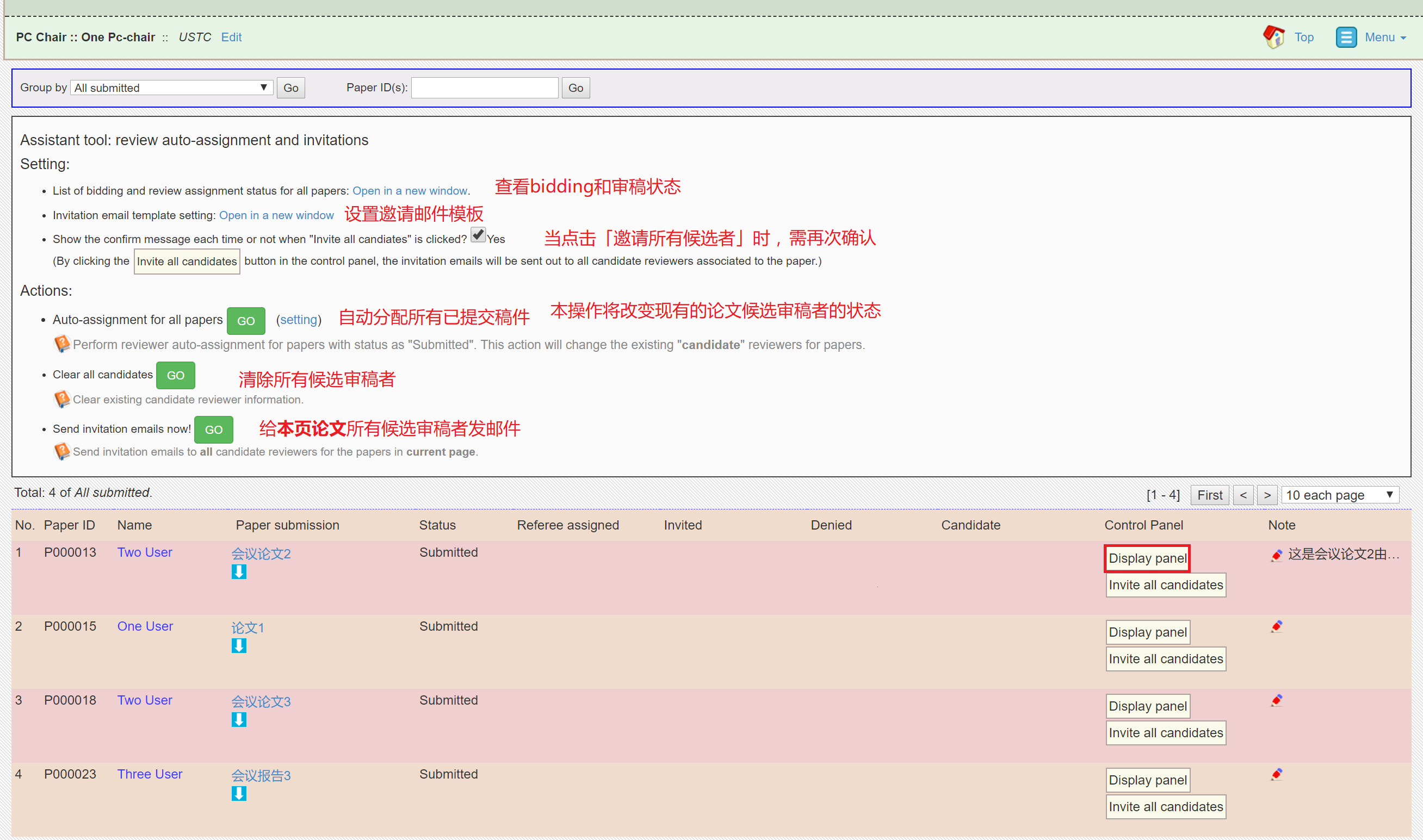
「Display panel」分为上下两部分。
- 上部分「Bidding result/Reviewer」用于浏览 PC Member 的 bidding 结果,并将您想要的审稿人添加至候选人审稿人名单。除了 PC Member,您还可以邀请额外的 Referee 来进行审稿。
- 下部分「Reviewer invitation」用于邀请审稿人审稿、取消邀请、解除已确认的审稿任务等。
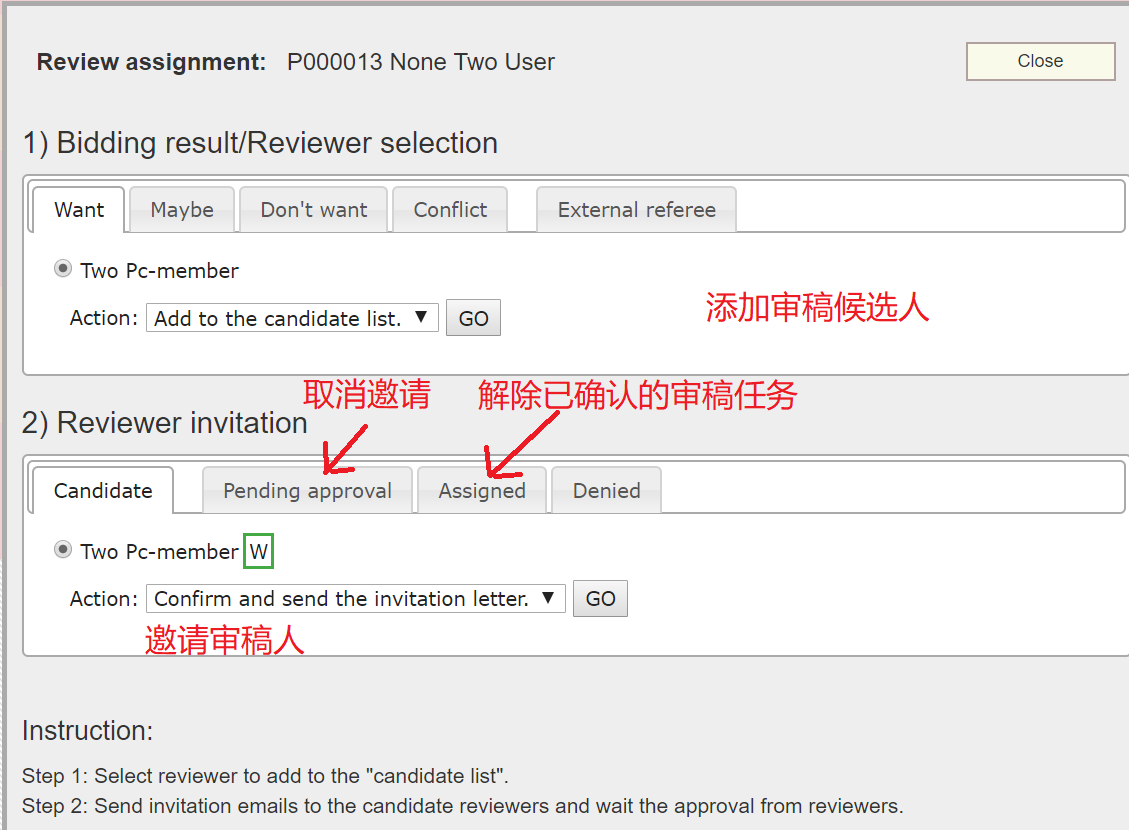
有关 Conflict 的说明:如果审稿人同时为文章的作者,系统会自动将此文章标记为 “Conflict” ,审稿人也可手动标记文章为 Conflict 状态。Conflict 的文章一般不分配至该审稿人审核。
4.2.2 自动分配任务
点击「Auto-assignment for all papers」右方的 GO 按钮,自动分配所有已提交的稿件。自动匹配的过程详见审稿流程中自动匹配部分。
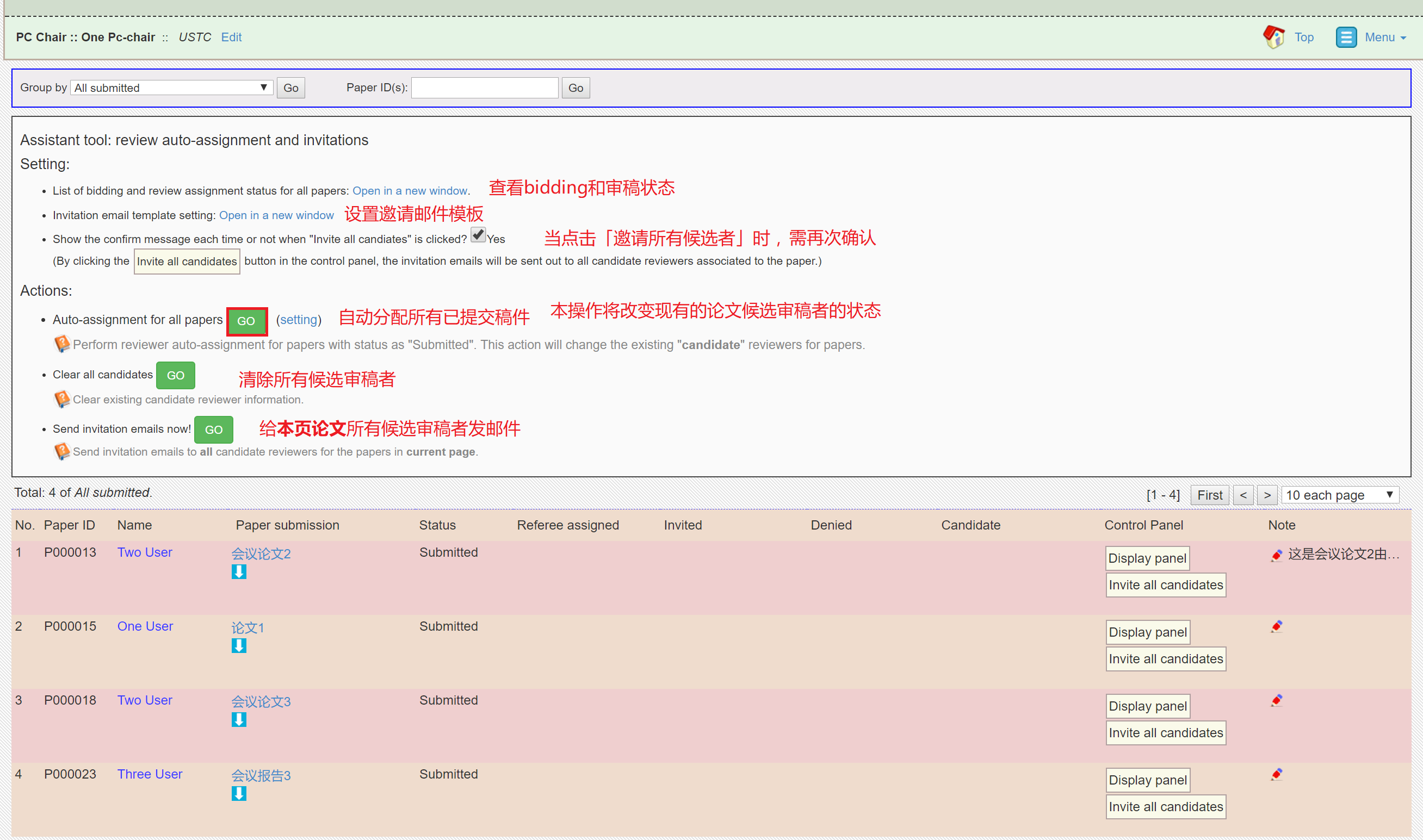
4.2.3 邀请审稿人确认审稿
分配完任务后,管理人员需邀请审稿人确认审稿。邀请可分为单独邀请和批量邀请。
单独邀请:点击每篇论文后的「Display panel」,在下方「Reviewer invitation」中的「Candidate」一栏选择您要邀请的审稿人。
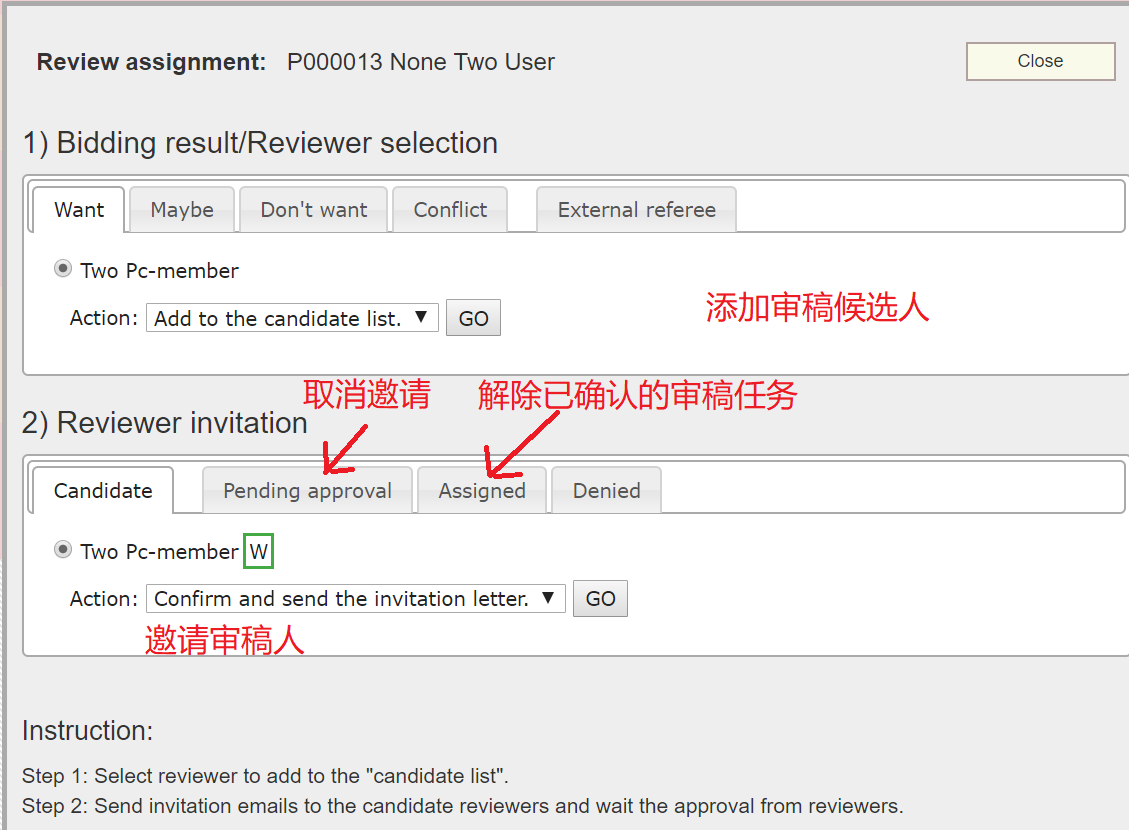
批量邀请:点击每篇论文右方的「Invite all candidates」,批量邀请某篇论文的所有候选审稿人。
您也可以点击页面上方的「Send invitation emails now!」,批量邀请当页所有论文的所有候选审稿人。
邀请完毕后,等待审稿人确认。您可以在查看所有论文的审稿任务分配情况。
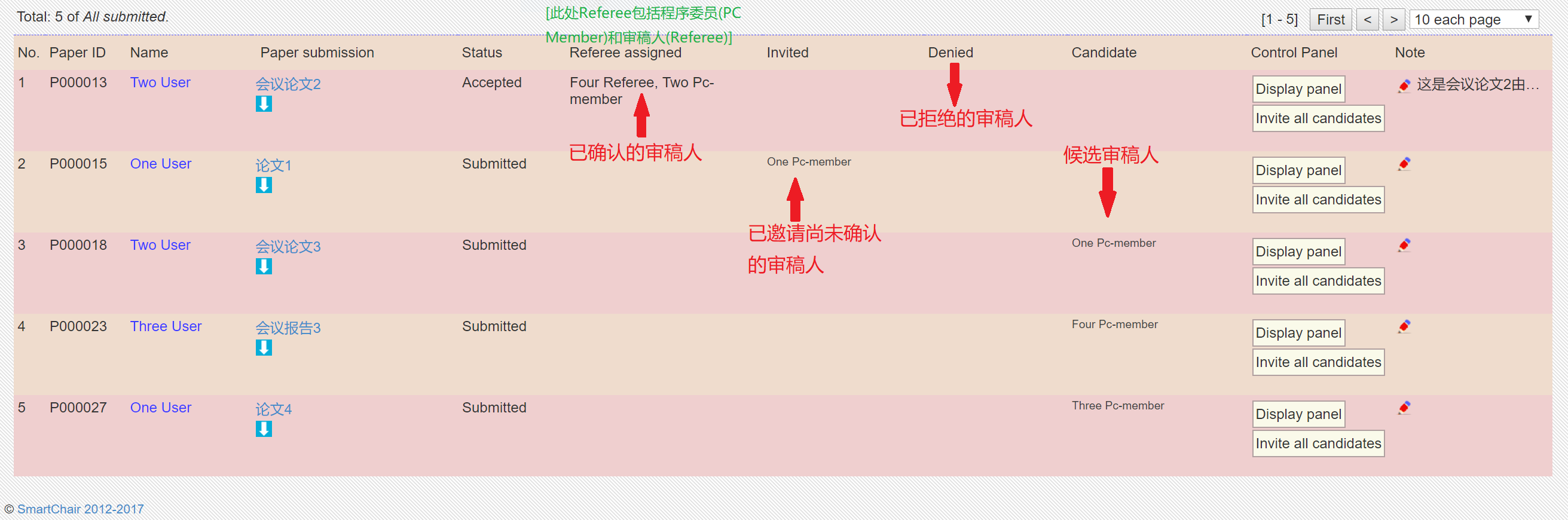
4.2.4 二次审稿任务
对于审核后需要修改的论文,您可以在审稿参数里设定二次审稿人与原审稿人相同,此时二次审稿任务会自动投递至原审稿人任务列表,无需审稿人确认;也可设重设审稿人,此时二次审稿任务需重新分配。
4.3 查看bidding及审稿的状态
程序委员会主席( PC Chair )可以查看各审稿人 bidding 及审稿的状态。
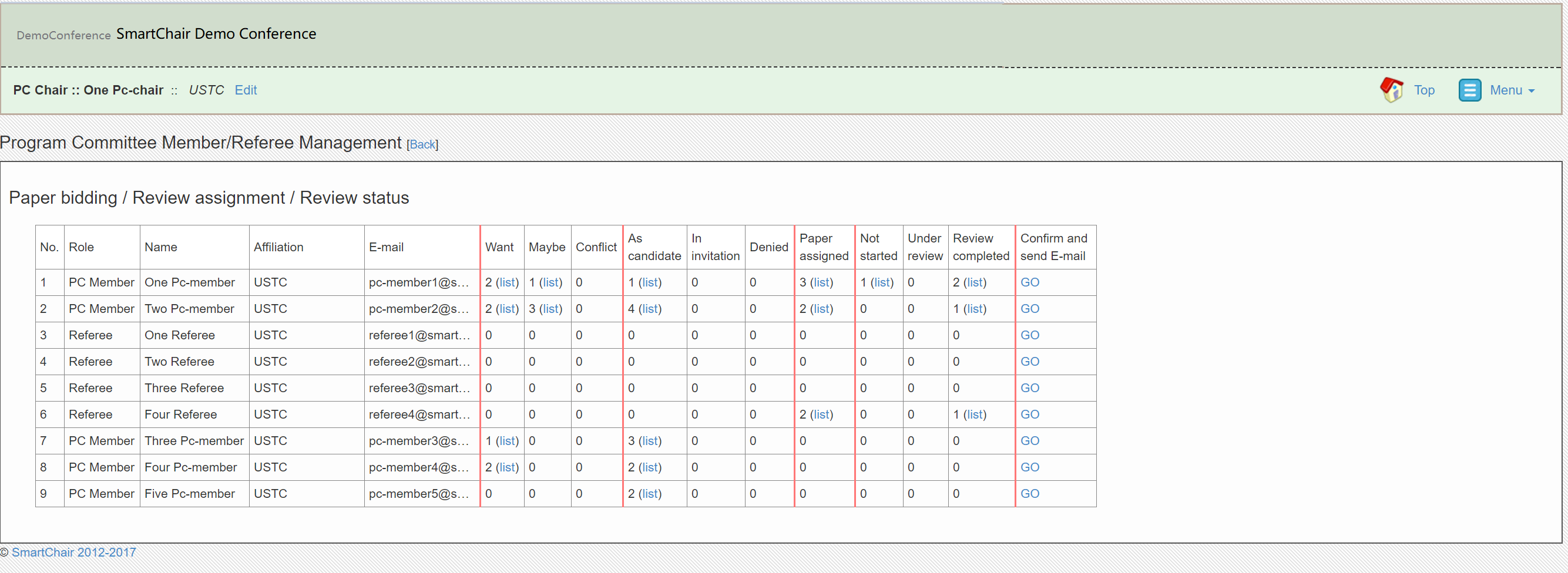
您有如下两种方式查看:
在操作界面点击「Configuration」进入会议配置界面 -> 点击「Reviewer management」进入审稿人员管理 -> 点击「Show list of paper bidding and review status」
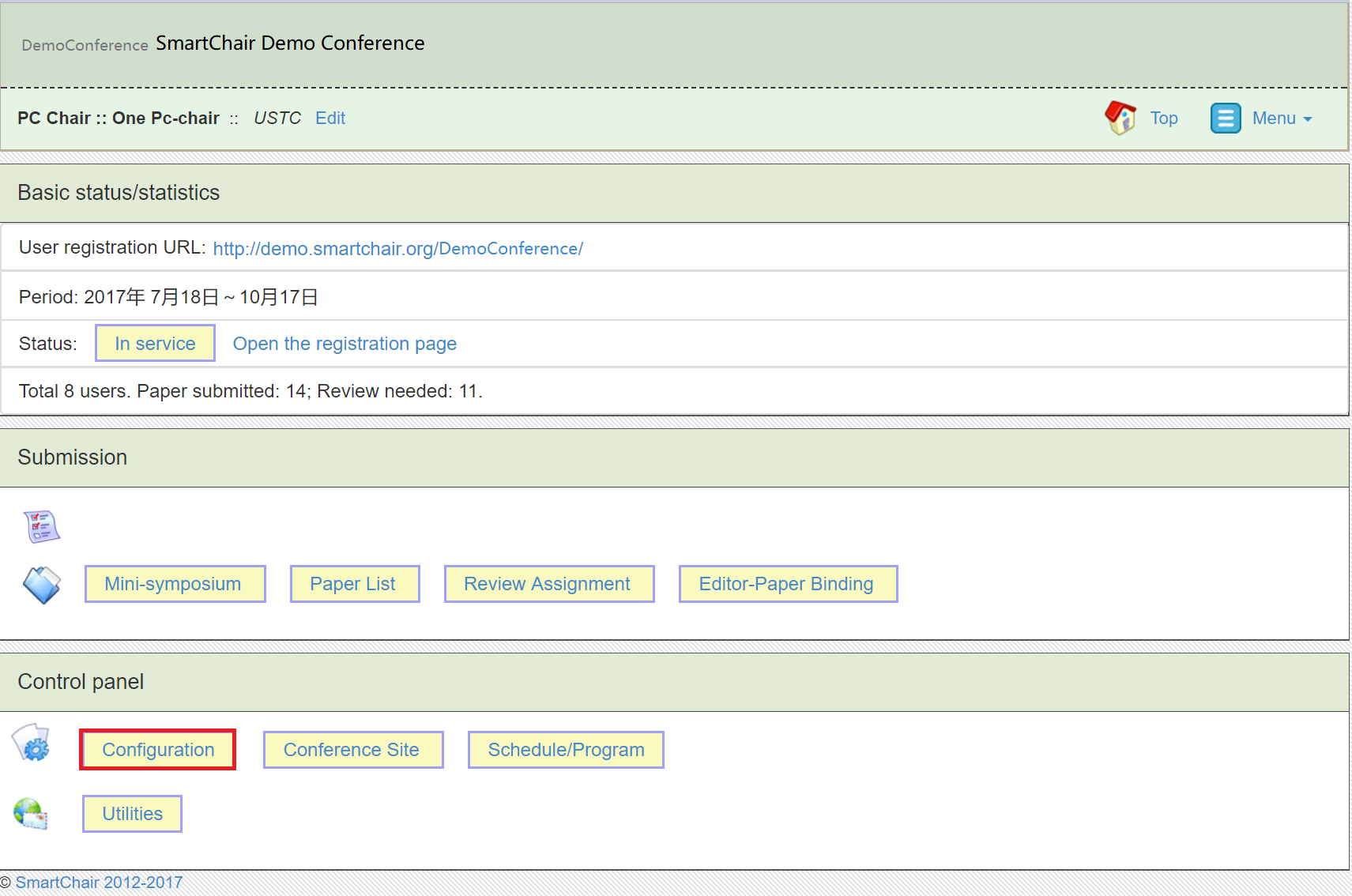
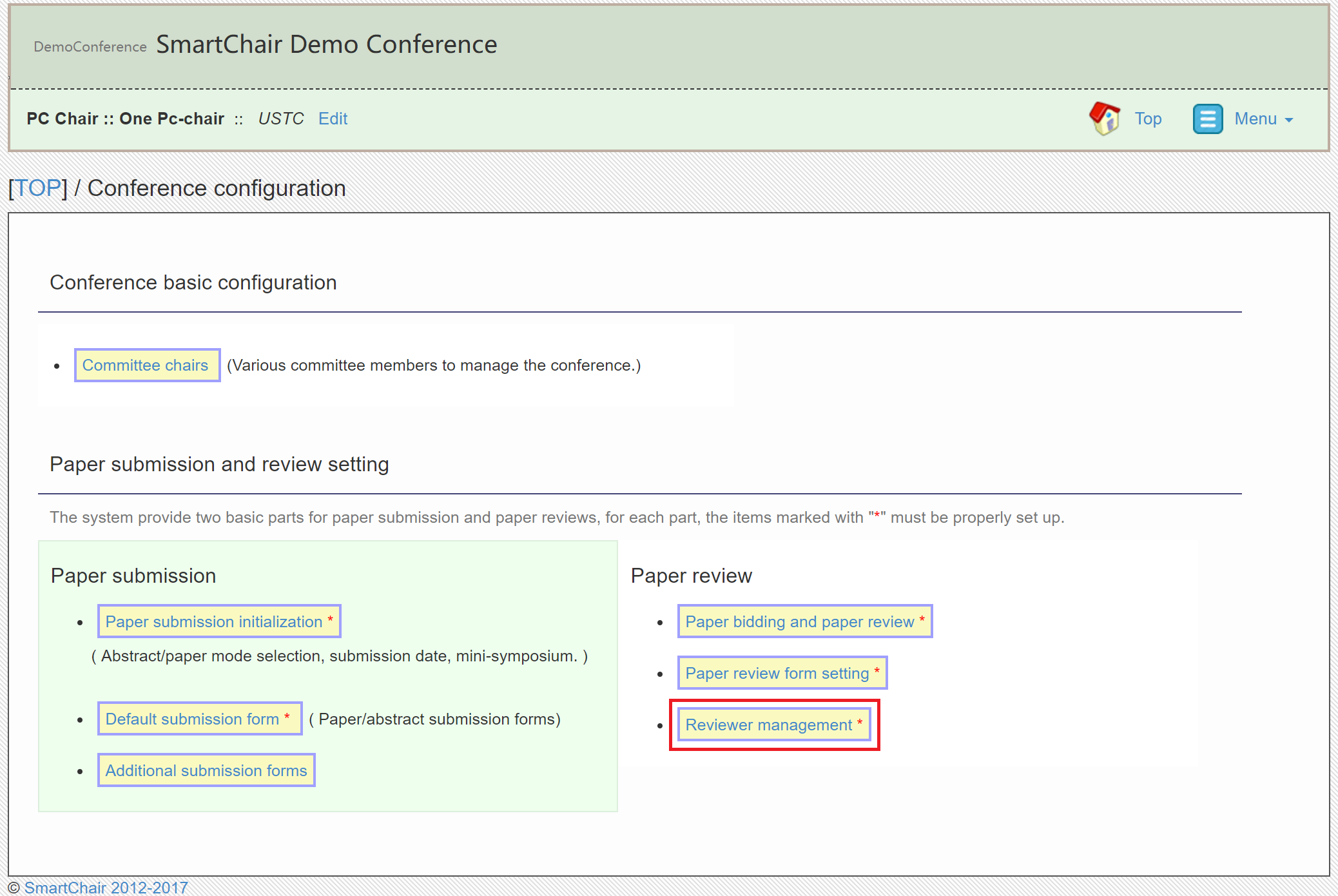
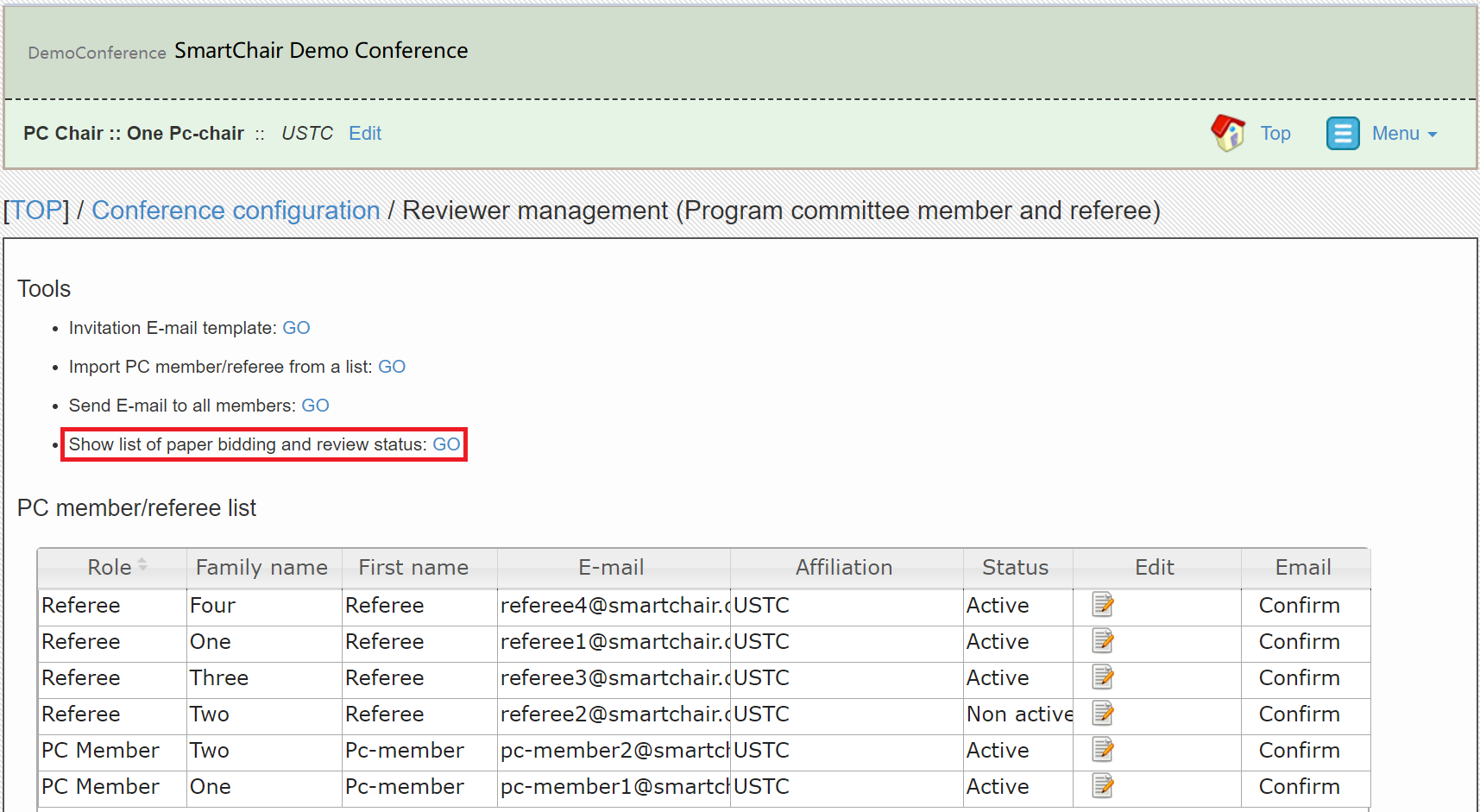
在操作界面点击「Review Assignment」进入审稿任务分配 -> 点击最上方一栏的「List of bidding and review assignment status for all papers」查看bidding及审稿状态。
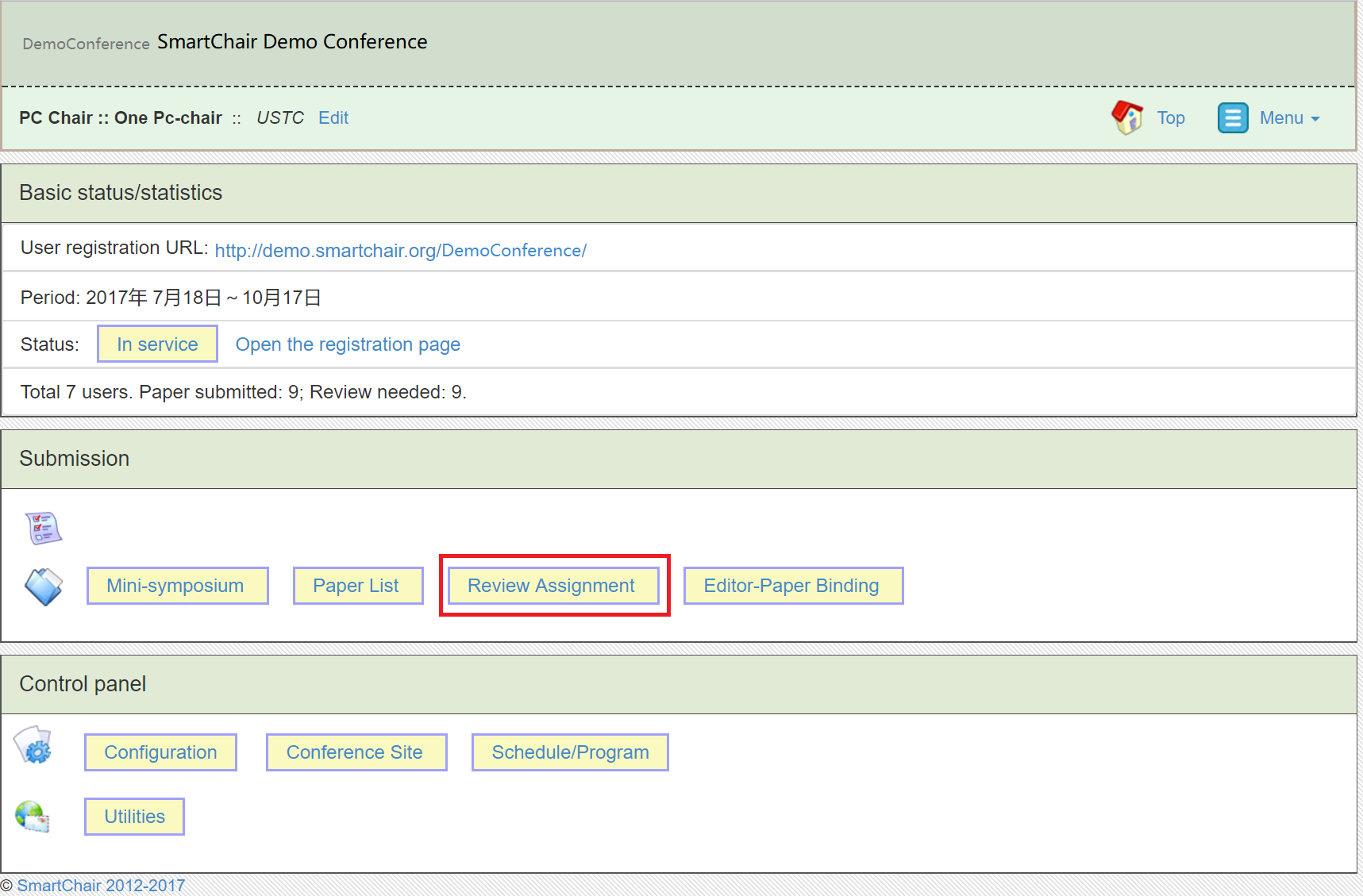
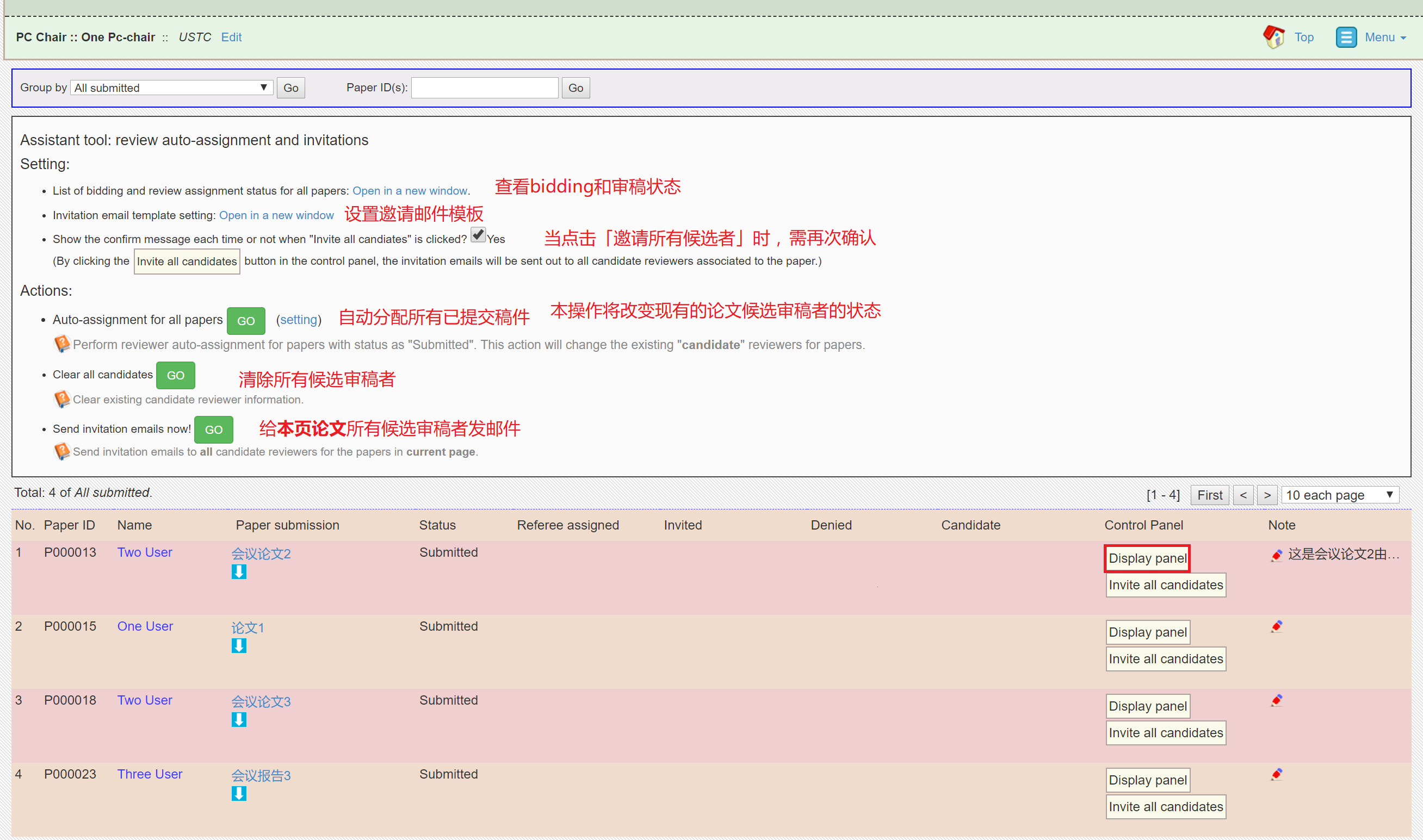
5. 管理论文
5.1 管理小讨论会
PC Chair需要对参会者申请的小讨论做审核,决定是否批准等。
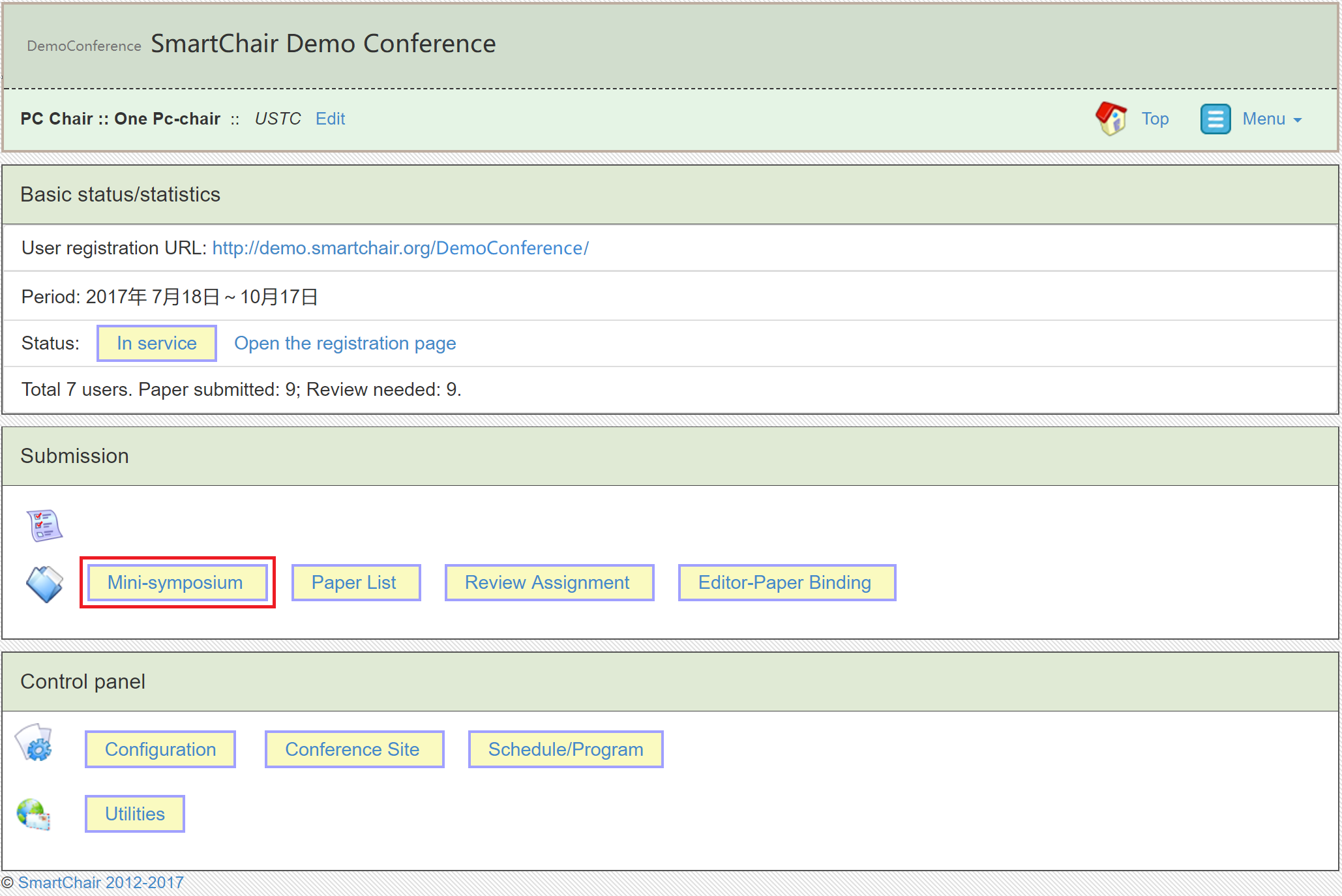
点击「Display」管理小讨论会。选择您的审核意见。您有权要求小讨论会做修改,甚至关闭该讨论会。点击「GO」提交。
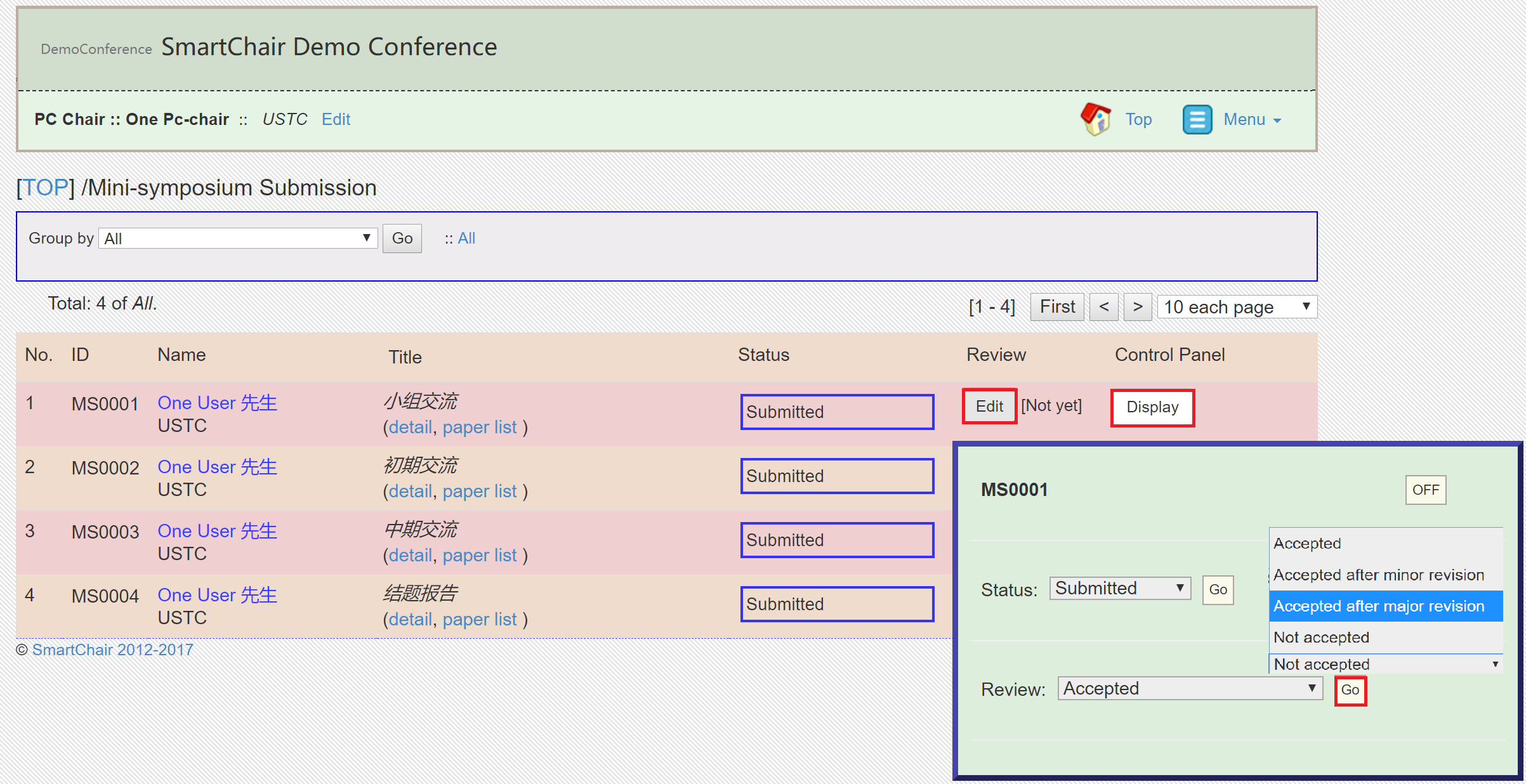
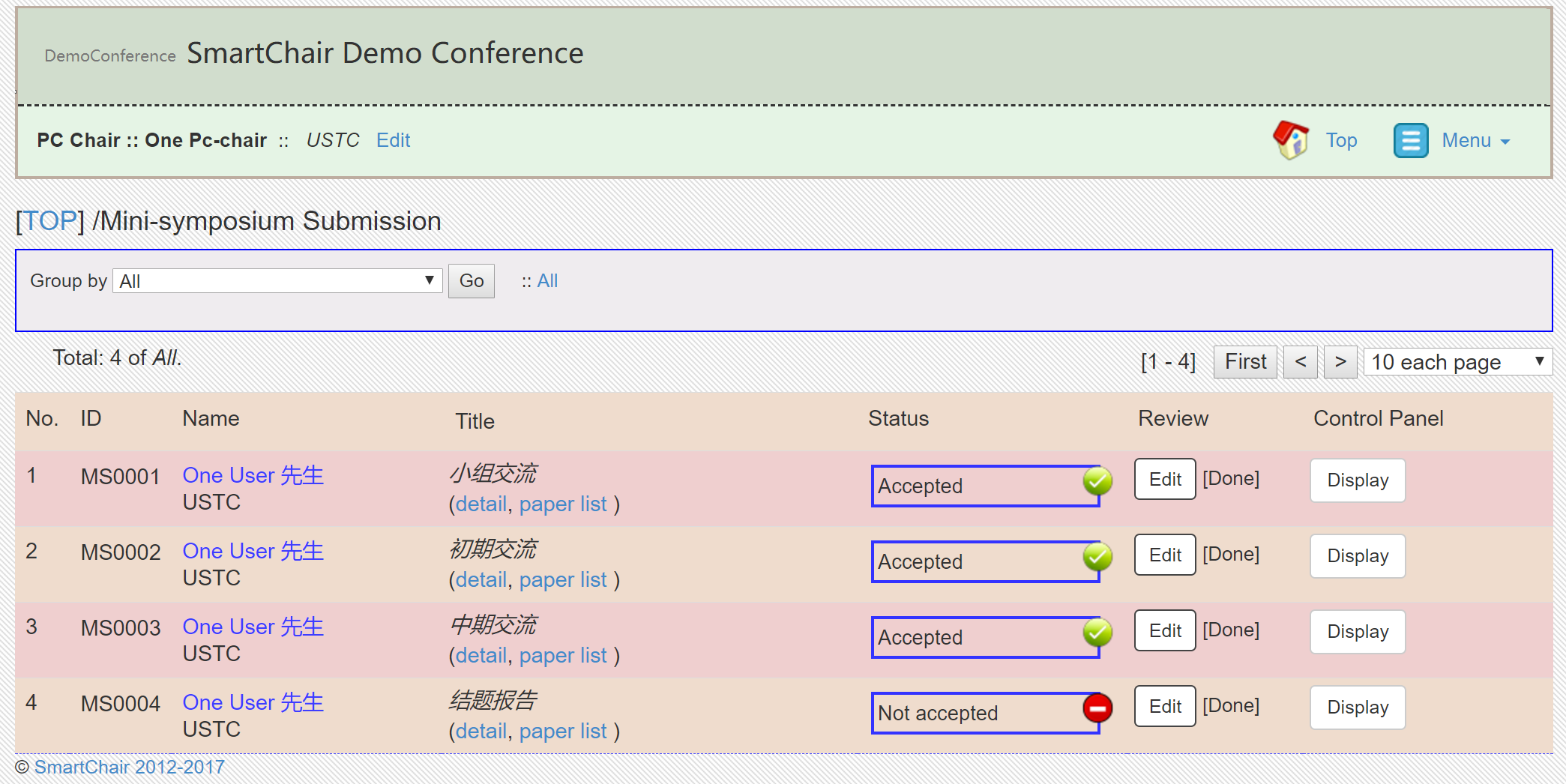
点击Edit填写小讨论会的审核意见。您的审核意见在审核结果决定后,对作者可见。
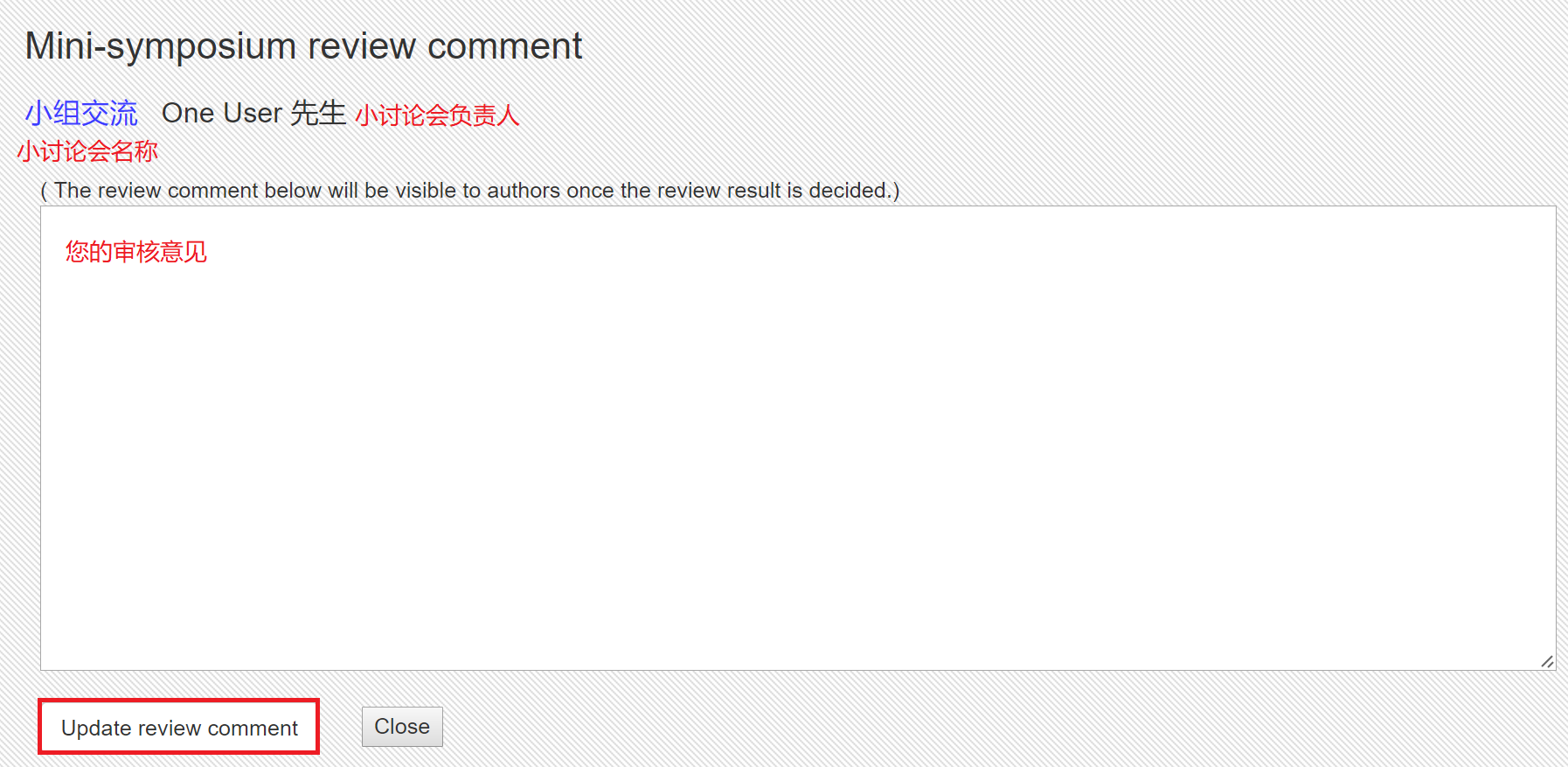
5.2 审核论文
对于每一篇会议论文,PC Chair 可参考审稿的意见,决定其最终的审核结果。一般来说,论文的审核结果分为录用、拒绝、需要修改三类。您可以在审核参数里设置论文的审核结果的具体分类。
点击「Paper List」,进入论文的管理界面。
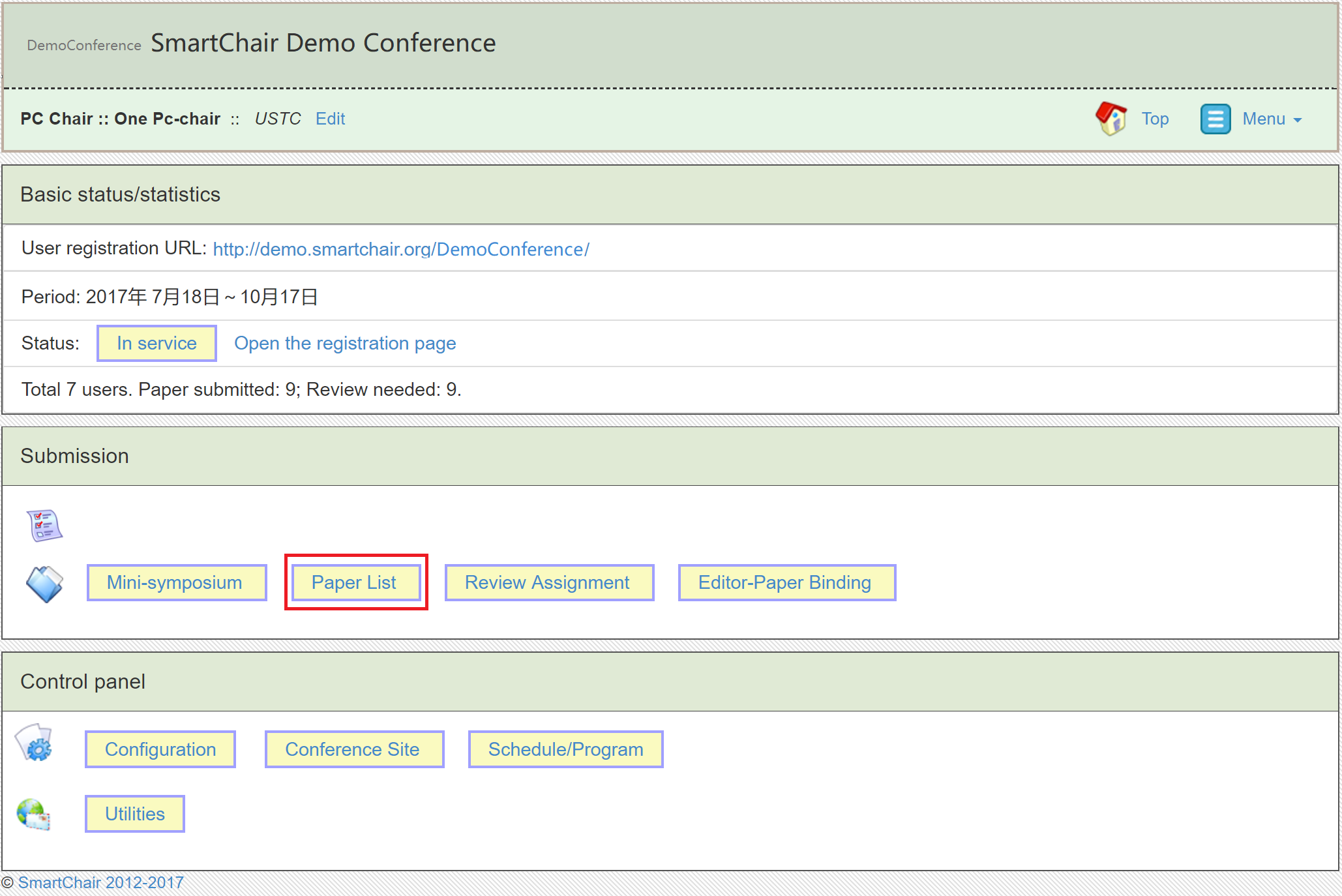
点击论文右方的「Open」,填写该论文最终审核结果和审核意见。
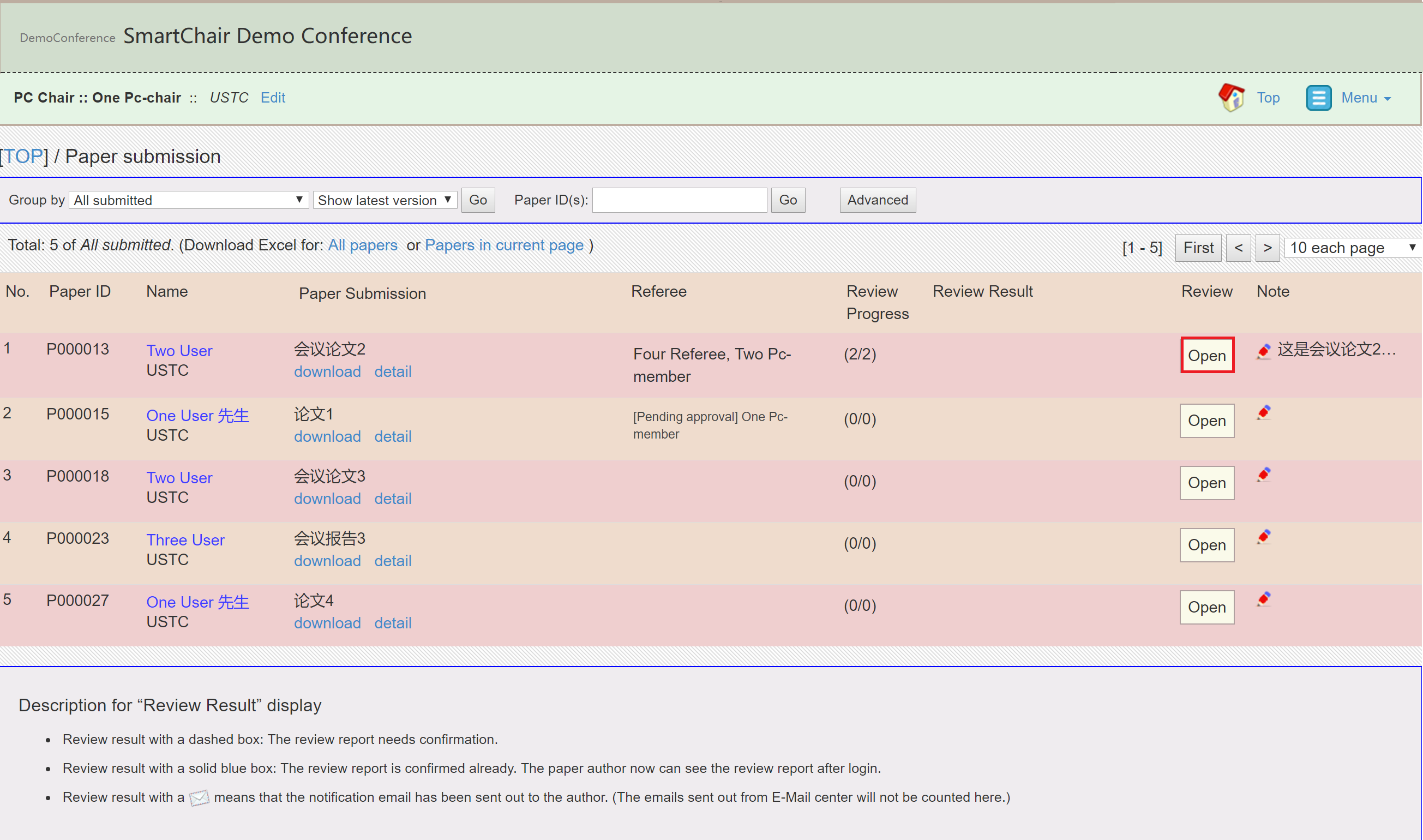
在页面下方您可以浏览该篇论文所有审稿人的审稿报告。
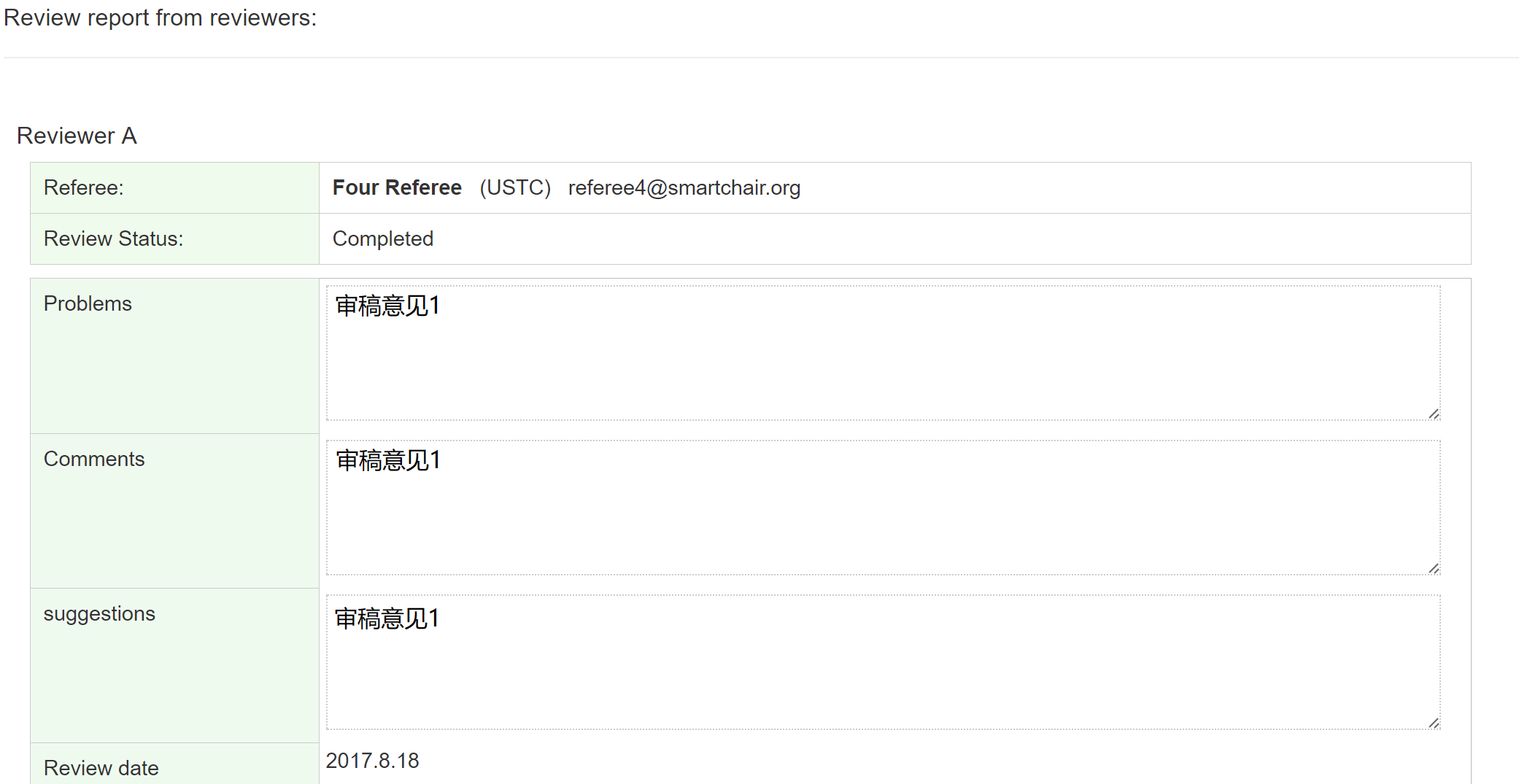
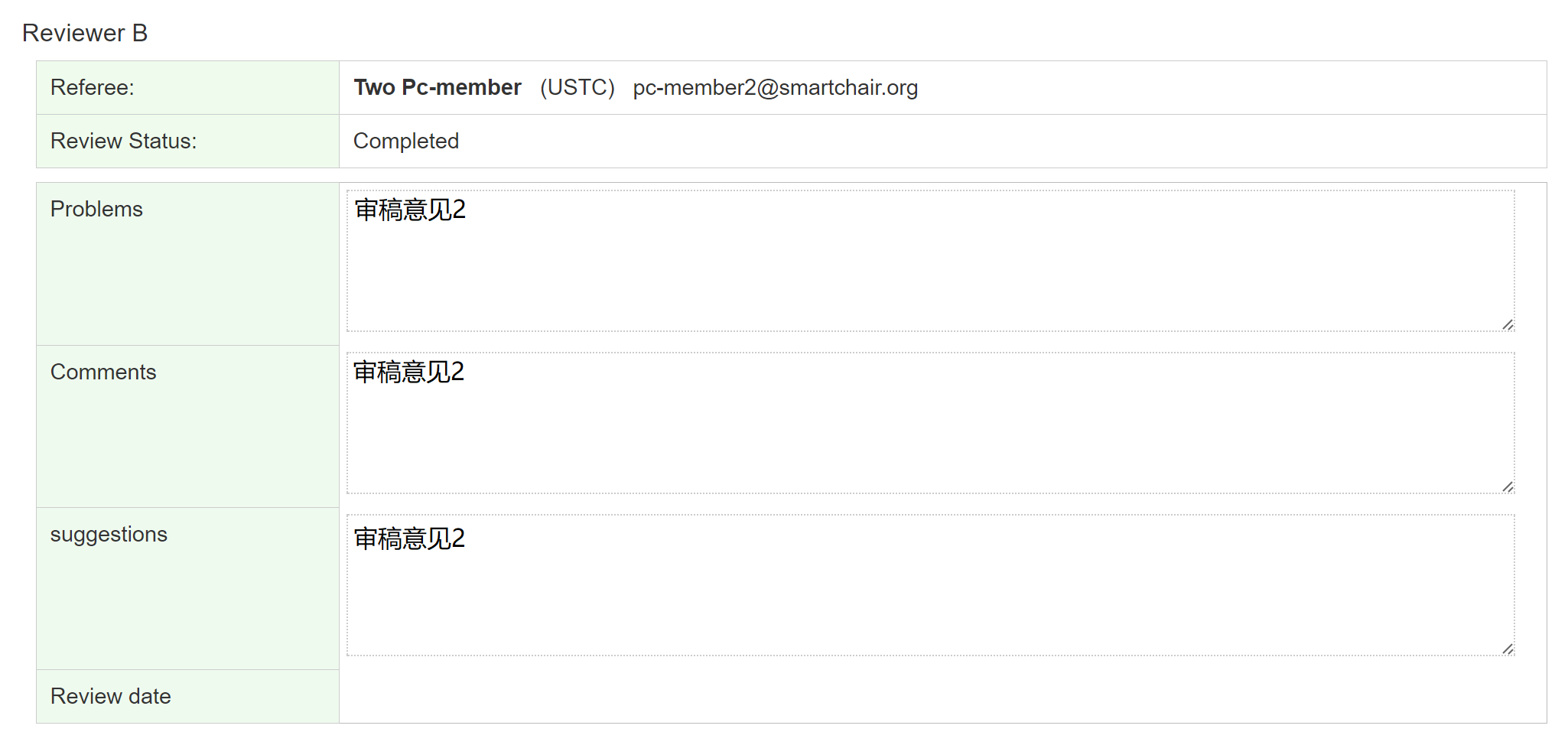
在页面上方,填写审核结果和审核意见表单。您可以将附上审稿人的审稿报告,该报告将匿名对论文作者显示。
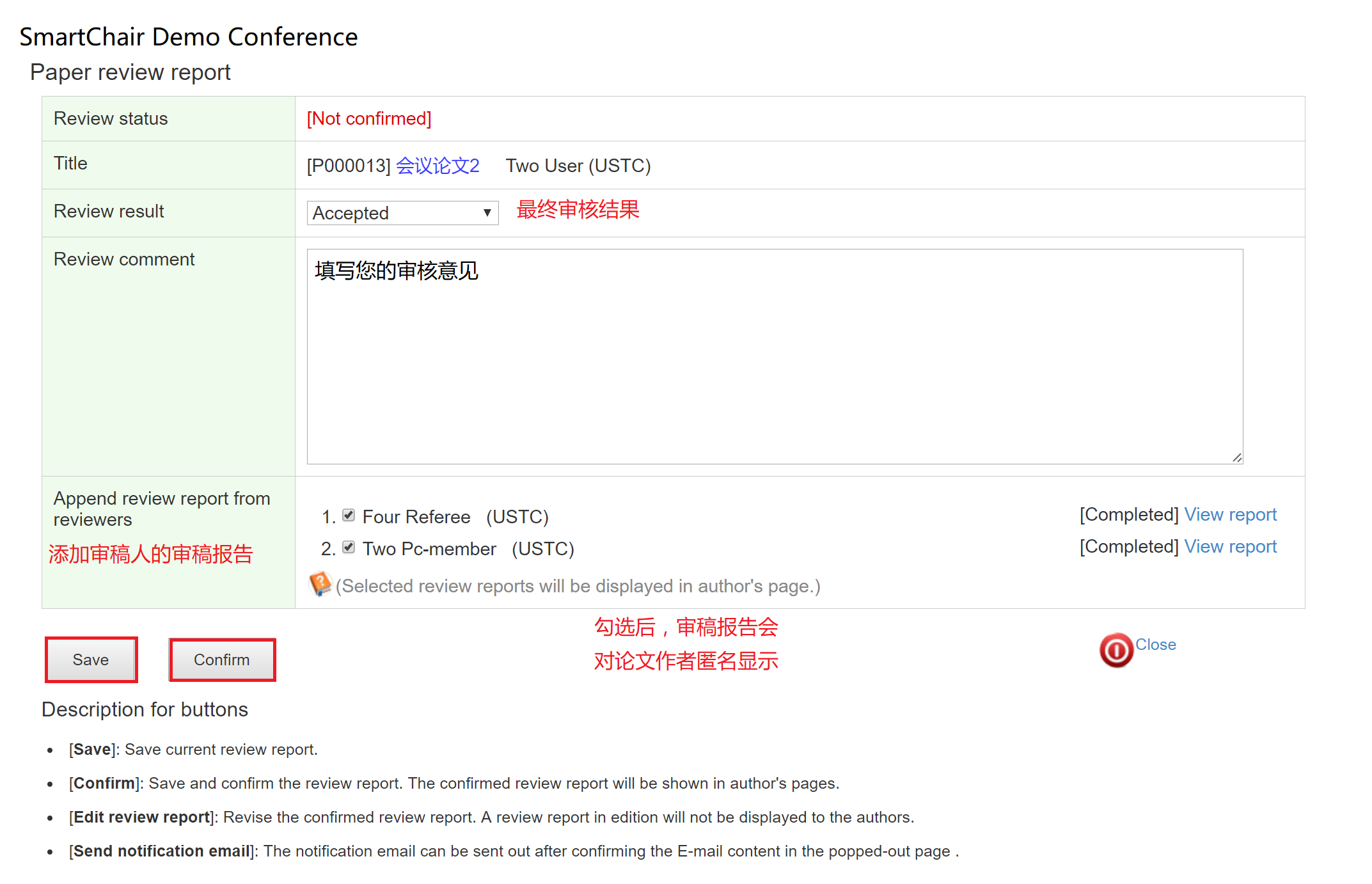
点击「Save」保存结果,点击「Confirm」确认并提交。提交后,点击「Edit review report」仍可修改审稿报告。修改完毕后,仍需点击「Confirm」提交。您还可以向该参会者发送提醒邮件。
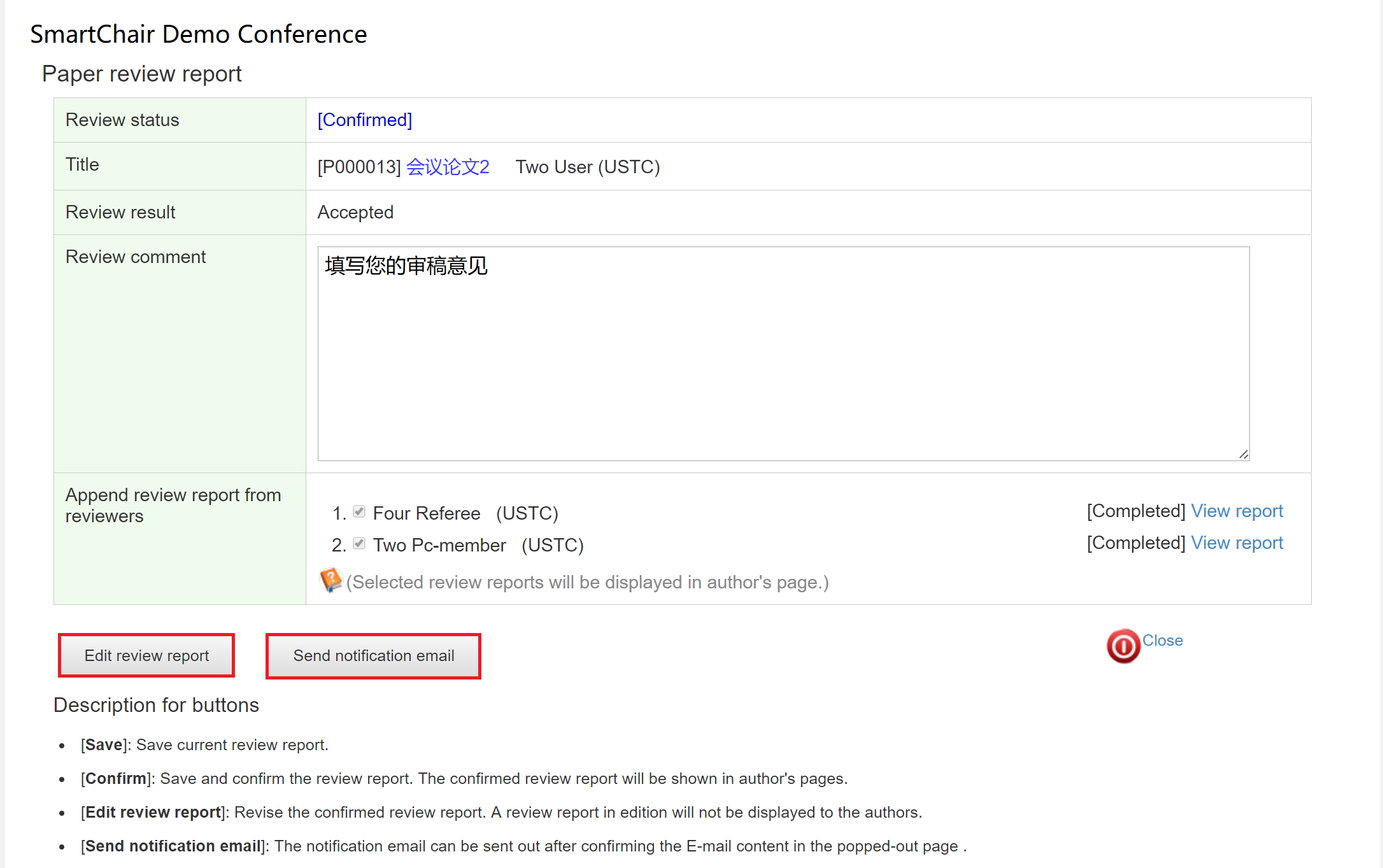
提交完毕后,返回上一级界面,该篇论文的审核结果刷新即可显示。
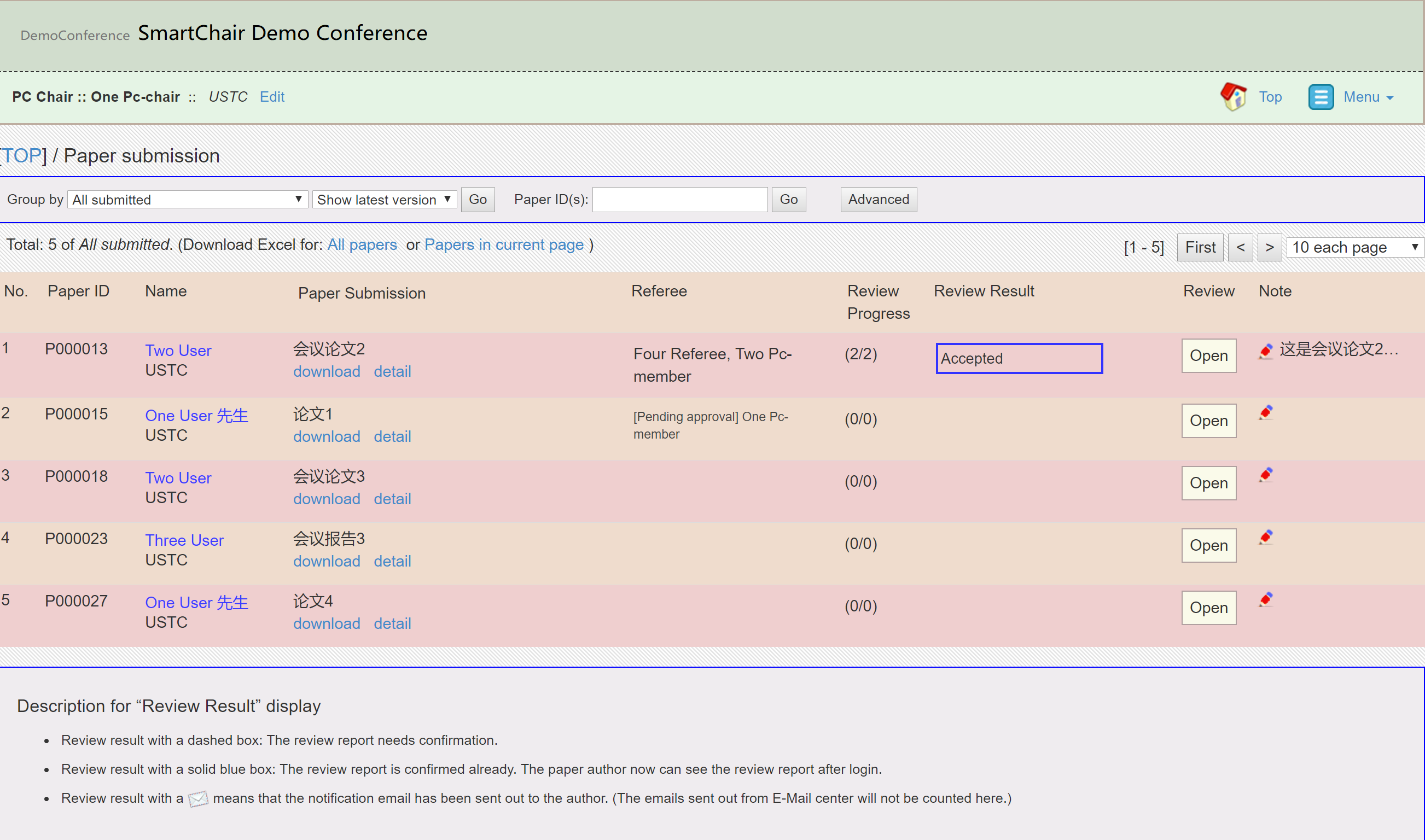
对于需要修改的论文,参会者将修改后的论文提交后,系统会生成编号为 “原论文编号+Rn” 的论文,其中 n 是修改的次数。比如,编号为 P000015 的论文,第一次修改后的新生成的论文编号为 P000015R1。您需要对修改后的论文进行二次审核。

5.3 将文章绑定助理编辑
在 AE 申请审稿的论文后,PC Chair 有权决定其申请的结果。
点击「Editor-Paper Binding」设置会议论文的编辑。